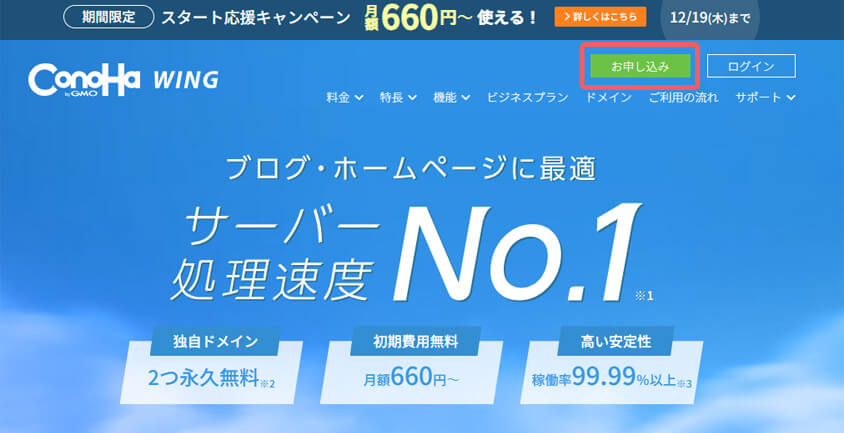「ブログを始めたい!」と思って調べてみたものの、情報が多すぎて混乱していませんか?
特に初心者にとっては、サーバーの選び方や WordPress の設定はハードルが高いですよね。

でも、大丈夫です。初心者でも安心してスタートできる方法があります。
それが、国内最速の表示速度を誇るレンタルサーバー「ConoHa WING(コノハウイング)」を使ったブログ開設です。
ConoHa WINGは、初心者に優しい操作性と、充実したサポート体制が魅力。
さらに、WordPressを最短15分で始められる「かんたんセットアップ」機能がついているため、技術的な知識がなくてもブログをスタートできます。
- 国内最速の表示速度で、SEO対策にも効果的。
- 独自ドメインがサーバー契約時に無料で取得可能。
- 管理画面が初心者でも直感的に使える設計。
- サポートが充実しており、トラブル時も安心。
この記事では、以下の内容をわかりやすく解説します。
- ConoHa WINGの契約手順(画像付きで解説)。
- 独自ドメインの取得方法(初めてでも迷わない)。
- WordPressのセットアップ(最短15分でブログを作成!)。
- 初期設定やおすすめプラグインの紹介。
- ブログを収益化するための基本的な戦略。
例えば、初心者の方が陥りがちな「設定ミス」や「何から手をつけるべきかわからない」という悩みも、この記事を読めばスッキリ解決。



あなたのペースで進められるよう、ポイントを押さえて丁寧に解説しているよ。
想像してみてください。
お気に入りのテーマで作ったおしゃれなブログが、多くの人に読まれ、共感されたり、収益につながったりする日々を。



少しの努力と正しい方法で、そんな未来がきっと実現します。
初心者でも迷わず進められるようにこの記事でしっかりサポートします。
一緒に、ブログ運営の第一歩を踏み出しましょう!
ConoHa WINGとは?
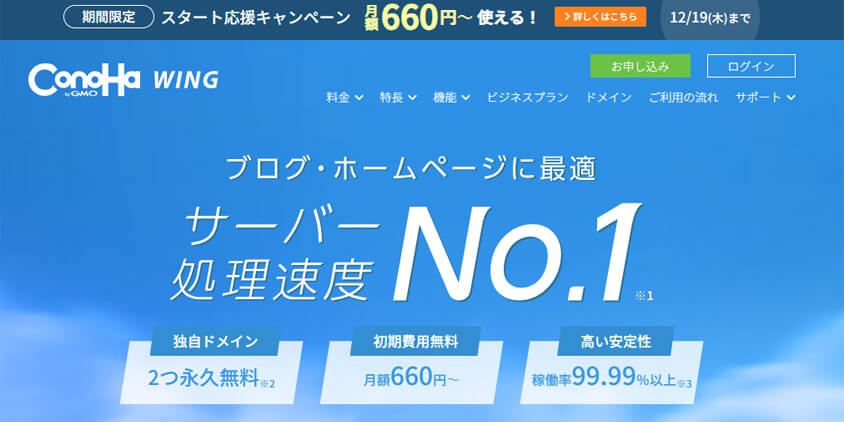
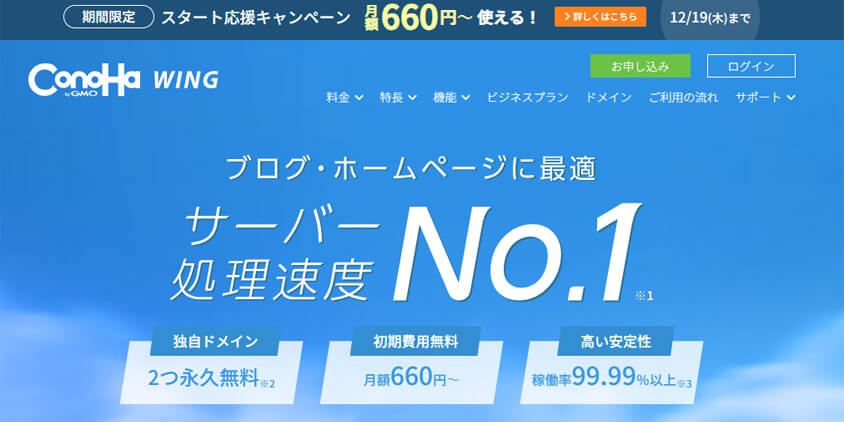
ブログを始める際に、最初に重要になるのが「レンタルサーバー選び」です。
サーバーは、ブログのデータを保管し、インターネット上で公開するための「場所」のようなものです。
ConoHa WING(コノハウィング)は、初心者にも使いやすい人気のレンタルサーバーです。
ConoHa WINGの特徴と魅力
ConoHa WINGには、ブログ初心者にとって嬉しい特徴や魅力が多くあります。
- 国内最速クラスの表示速度
- WordPressかんたんセットアップ
- わかりやすい料金プラン
- 独自ドメインが永久無料
- 管理画面がシンプルで使いやすい
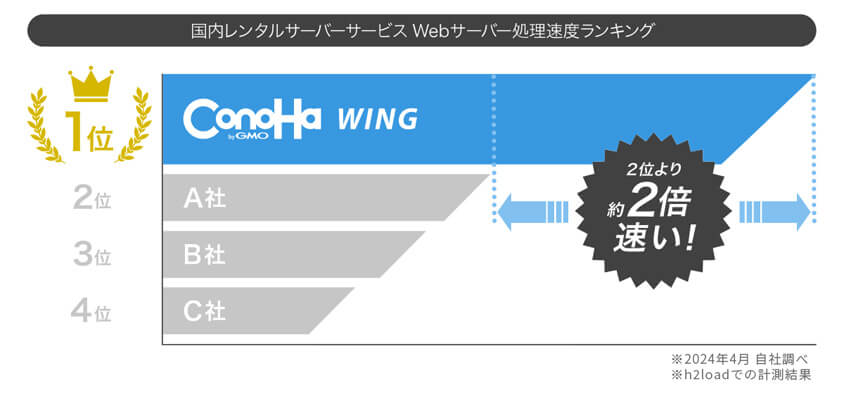
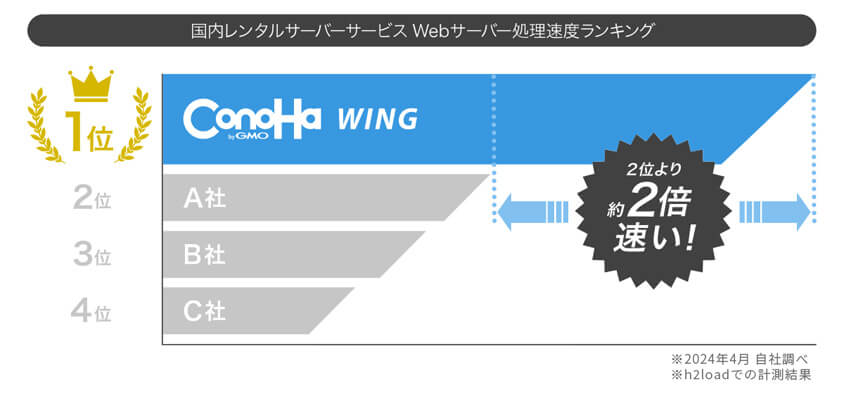
まず、国内最速クラスの表示速度が大きなポイントです。
ブログやサイトの表示が遅いと、読者はすぐに離れてしまうことがあります。



ConoHa WINGは最新の「高速サーバー」を採用しているから、ページ表示がとっても速いんだ。
さらに、WordPressを簡単に始められる「WordPressかんたんセットアップ」が用意されています。
サーバー契約後にWordPressをインストールする手順は少し複雑ですが、ConoHa WINGでは契約時に必要事項を入力するだけで、WordPressが自動で設定されます。



初心者でも迷わずブログを立ち上げることができるので安心です。
料金プランがシンプルなのも魅力です。
初心者が悩みやすい費用面についても、ConoHa WINGは「長期契約ほどお得になる料金プラン」を採用していて、1ヶ月あたりのコストを抑えられます。



独自ドメインが永久無料になるキャンペーンもあるから、コストが気になる人も始めやすいよ。
この他にも、管理画面がシンプルで使いやすい点も初心者向けと言えます。
直感的な操作ができるため、初めての方でも迷わず利用できます。
他社サーバーと比べたときの違い
ConoHa WINGは、多くのレンタルサーバーの中でも特に「初心者に優しい」サーバーです。
その理由として、以下の点が挙げられます。
1つ目は、サーバー速度の速さです。
他の有名サーバーと比べても、ConoHa WINGはページ表示速度の安定性に優れています。



サイトのSEO(検索エンジン最適化)にも有利に働くから、読者だけでなく検索エンジンにも評価されやすくなるんだ。
2つ目は、初期設定の手軽さです。
ConoHa WINGでは、前述の「WordPressかんたんセットアップ」機能を活用することで、サーバー契約からWordPressブログの開始までわずか15~30分程度で完了できます。



レンタルサーバーによってはWordPressの手動インストールが必要なことがあり、初心者にはハードルが高いです。
3つ目は、コストパフォーマンスの良さです。
他社サーバーでも料金の安さが売りのものはありますが、速度や機能が劣る場合があります。
ConoHa WINGは「料金が手頃でありながら機能が充実している」点でバランスが取れているため、コスパ重視の初心者には最適です。



注意点もあるよ!
他社サーバーでは無料お試し期間が設けられていることが多いですが、ConoHa WINGには無料期間がありません。
しかし、サーバー速度や手軽さを考えると、メリットの方が大きいです。
こうして他社と比較してみると、ConoHa WINGは「速度・手軽さ・コスパ」の3つが揃っており、これからブログを始める人にとって、非常に使いやすいサーバーです。
ブログ運営に必要な「3つ」のものをチェック!
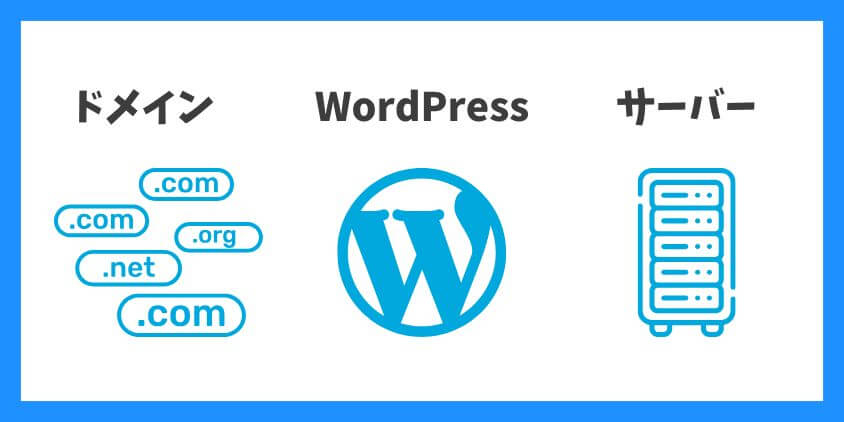
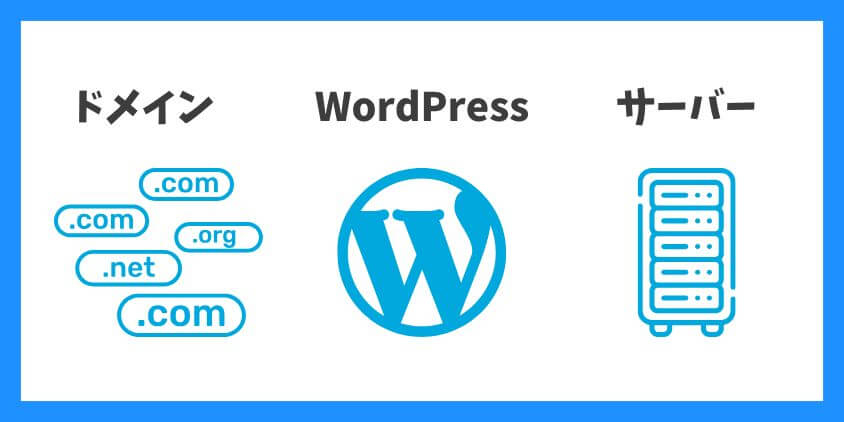
ブログを始めるには、「ドメイン」「サーバー」「[glossary_exclude]WordPress[/glossary_exclude]」の3つが必要です。
それぞれの役割や関係を理解することで、ブログ運営をスムーズにスタートできるでしょう。
ドメインって何?なぜ必要なの?
ドメインは、インターネット上の「住所」といえます。
あなたが運営するブログに訪れるためには、その場所を示す「住所」が必要です。



具体的には、URLに含まれる「〇〇.com」「〇〇.jp」などがドメインに当たるよ。
ドメインがなぜ必要かというと、ブログを作成しても、訪れる手がかりがないと誰も見に来られないからです。
住所があれば、宅急便が届くのと同じように、ドメインがあることでユーザーがブログにアクセスできるようになります。



ちなみに、ドメインは「独自ドメイン」と「無料ドメイン」の2種類があります。
無料ブログサービスでは無料ドメインが提供されることもありますが、本格的にブログを運営するなら、独自ドメインを取得することをおすすめします。
独自ドメインは自分だけのオリジナル住所なので、信頼感があり、長期的にブログを成長させるのに適しています。
サーバーとWordPressの関係をカンタン解説
ブログ運営に欠かせない2つ目が「サーバー」です。
サーバーは、ブログのデータ(記事や画像)を保管し、インターネット上で公開するための「土地」といえます。
そして、土地であるサーバー上にブログを作成するために使うのが「[glossary_exclude]WordPress[/glossary_exclude]」です。
WordPressは、ブログやサイトを作成するための「家」と考えるとわかりやすいでしょう。
これらの関係を簡単に例えると、以下のようになります。
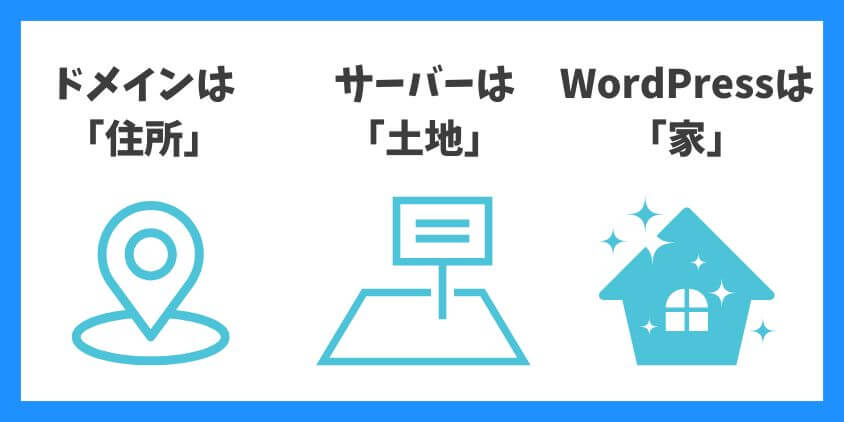
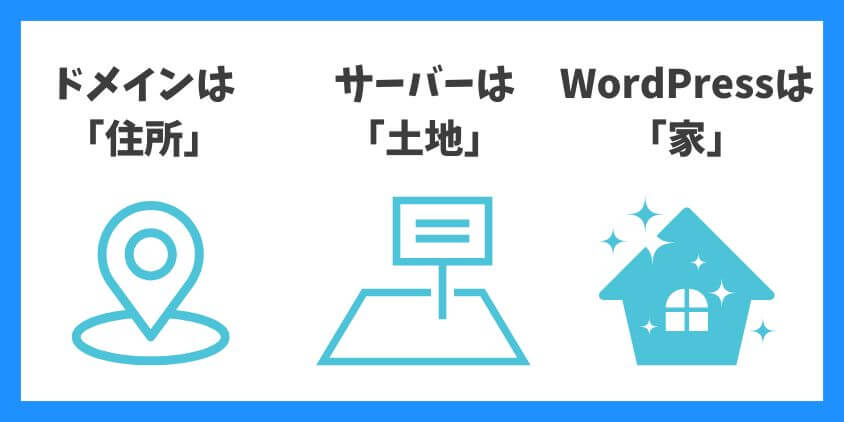
サーバーがなければ、ブログをインターネット上に公開することはできません。
また、WordPressがあることで、記事の投稿やデザインのカスタマイズなどが手軽にできるようになります。



サーバーとWordPressは、ブログを運営する上で切っても切れない関係にあります。
初心者には、WordPressがすぐに使える「WordPressかんたんセットアップ機能」が付いているレンタルサーバーを選びましょう。
ConoHa WINGやエックスサーバーなら、この機能を使って最短でブログをスタートできます。
初期費用はいくら?月々のランニングコストも確認しよう
ブログを運営するためには費用がかかります。
ここでは、初期費用と月々のランニングコストについて確認しておきましょう。
- 初期費用:サーバー契約費用と独自ドメイン取得費用
ConoHa WINGでは初期費用は無料です。また、ドメイン取得費用は年間で1,000円〜2,000円程度が一般的です。 - 月々のランニングコスト:サーバーの利用料金
レンタルサーバーの費用はサーバー会社によって異なりますが、月額1,000円〜1,500円程度が平均です。
ConoHa WINGは最安プランで月額800円台から利用可能です。
さらに、サーバーの長期契約を選ぶと月々の費用が割安になる場合が多いので、1年〜3年の契約を検討するのもおすすめです。
こうして見ると、ブログ運営には「ドメイン」「サーバー」「WordPress」の3つが必要であり、それぞれの役割やコストを理解しておくことが大切です。



最初に少し費用はかかりますが、適切なサーバーを選び、独自ドメインを取得すれば、長期的に自分のブログを成長させることができますよ。
これからブログを始める方は、ぜひこの3つをチェックして準備を進めてください。
WordPressを自動インストール!最速でブログを始める方法


クイックスタート機能を使ったWordPressのインストール方法
ConoHa WINGの「WordPressかんたんセットアップ」を使えば、面倒な手続きなしでWordPressが自動的にインストールされます。



ConoHa WINGの契約時に「WordPressかんたんセットアップ」を選択するだけ!
ConoHa WINGの契約の手順
ConoHa WINGの契約は、初心者でも簡単にできます。
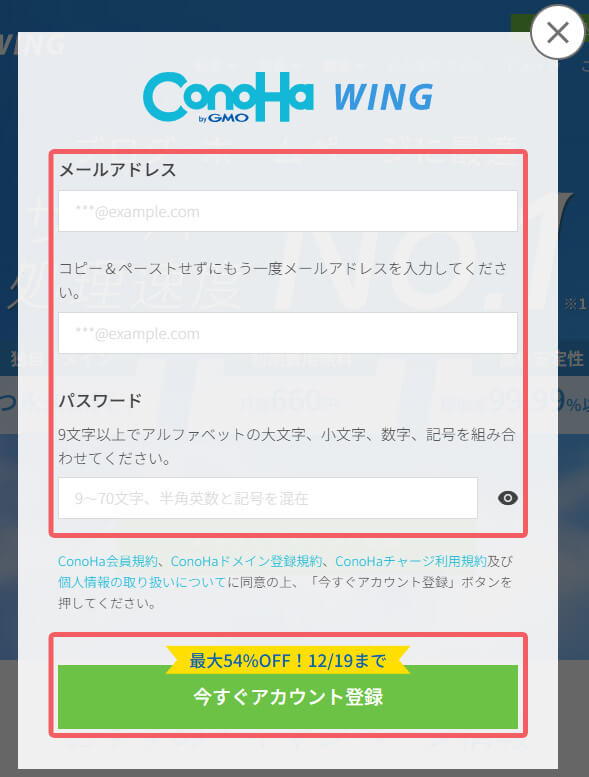
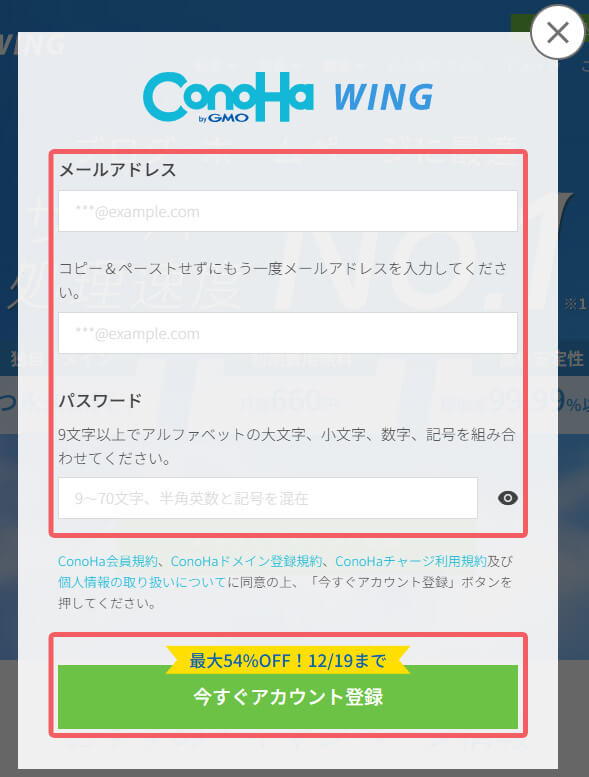
メールアドレス、パスワードを入力したら「今すぐアカウント登録」をクリックします。
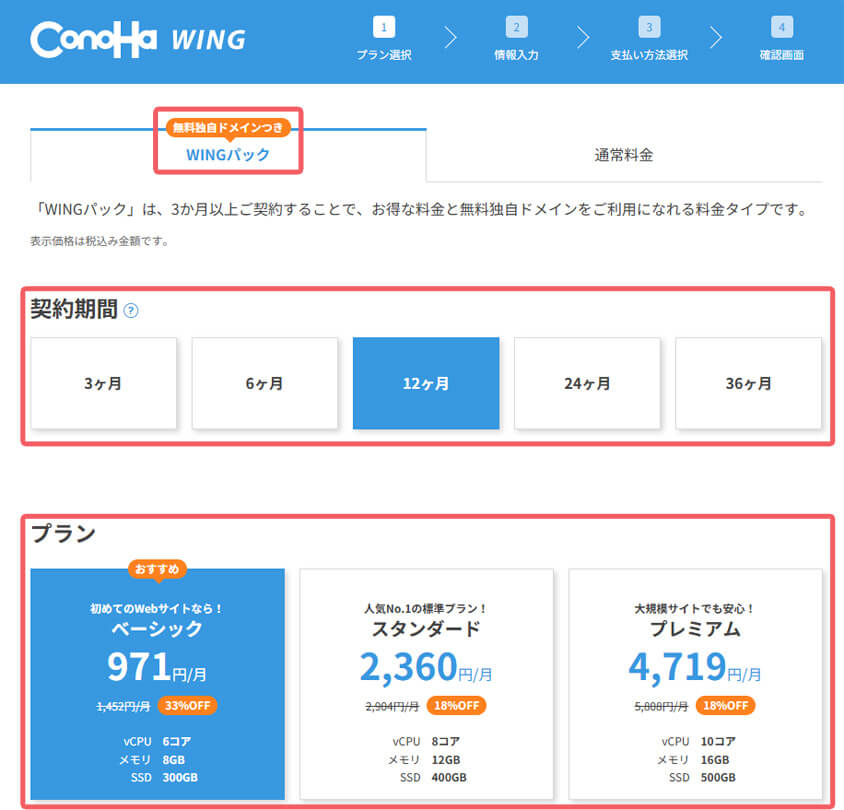
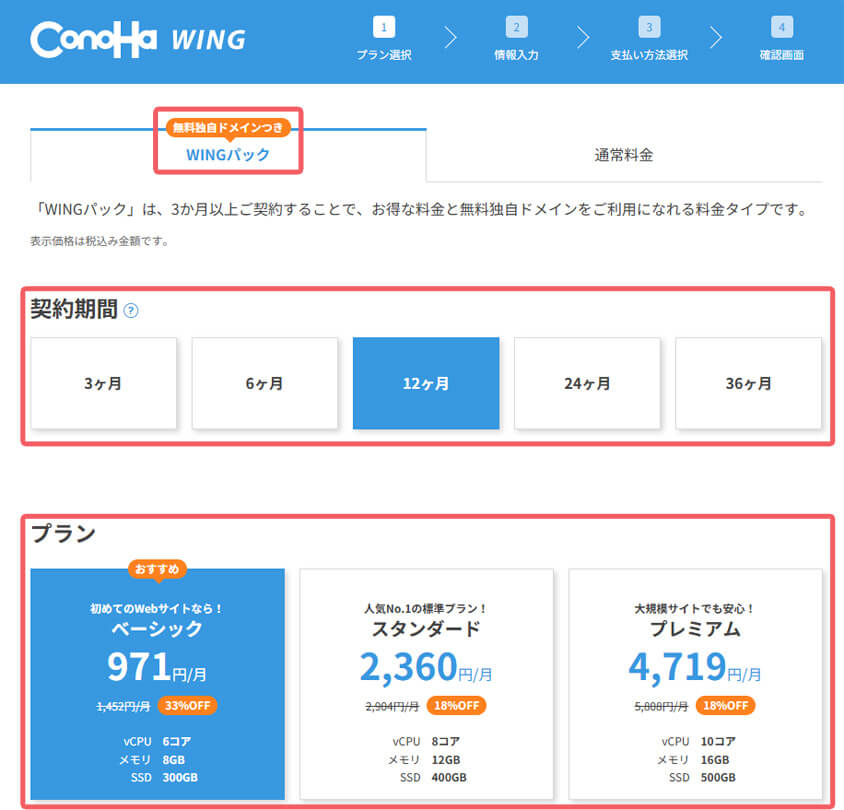
無料独自ドメインが付いてくる「WINGパック」が選択されていることを確認します。
契約期間、プランを選択します。
契約プランの選択画面に進みます。ここでは「ベーシック」「スタンダード」「プレミアム」のいずれかを選択します。
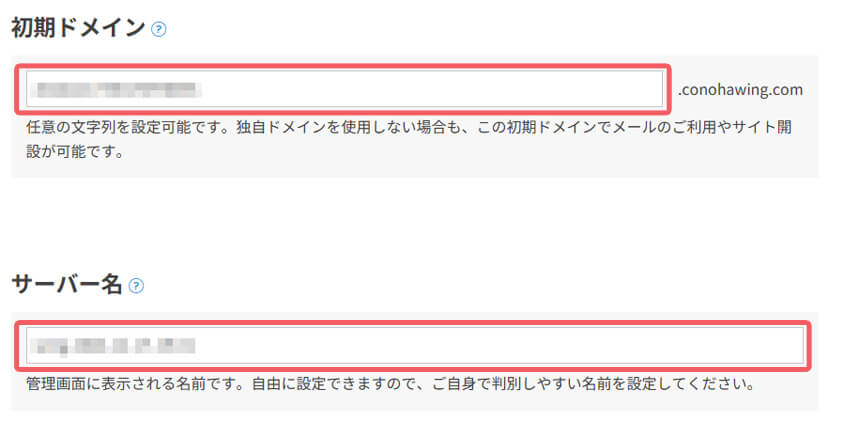
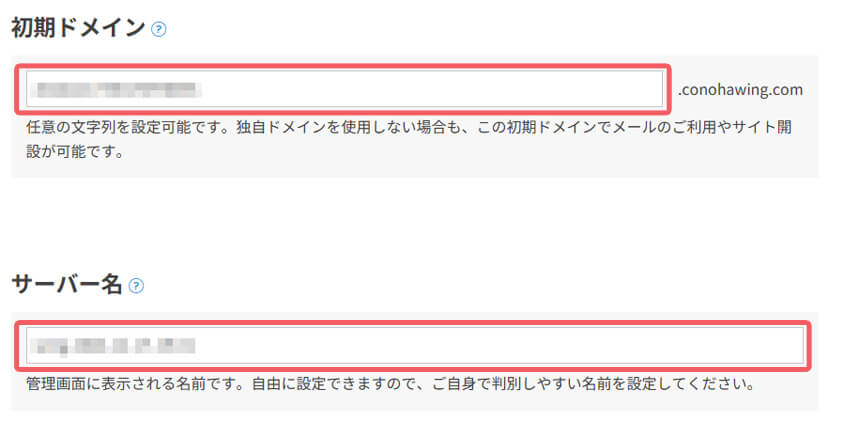
初期ドメイン、サーバー名を入力します。
初期ドメインとは、ConoHa WINGを契約すると使える「○○○.conohawing.com」というドメインです。(「独自ドメイン」とは別物です。)



「〇〇〇」部分は、自由に決めることができるよ。
特にこだわりが無ければ、デフォルトで設定されている文字列のままでも大丈夫です。
あとから変更できないので、初期ドメインを使ってサイトの運用を考えている人はデフォルトではなく自分の好きなものに変更しておきましょう。
「サーバー名」は管理画面で表示される名前です。
初期設定のままでもかまいませんが、自由に決めることもできます。
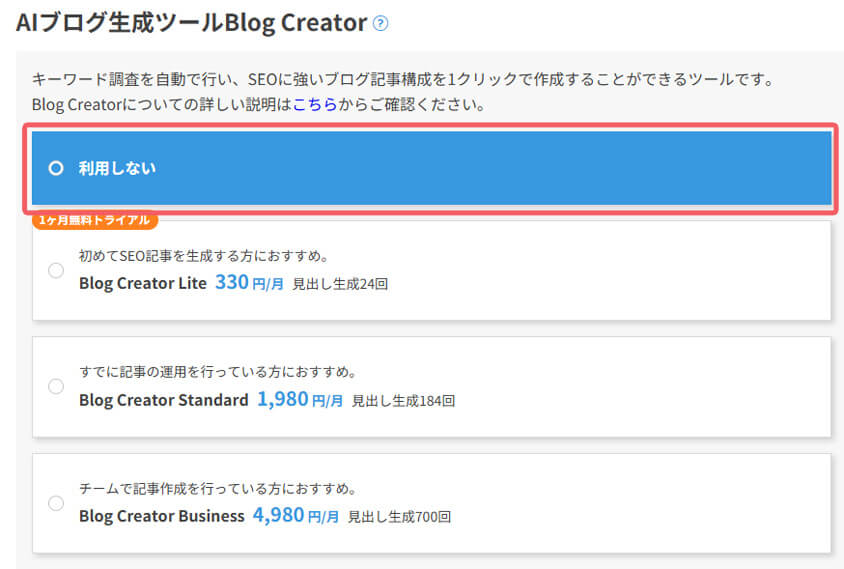
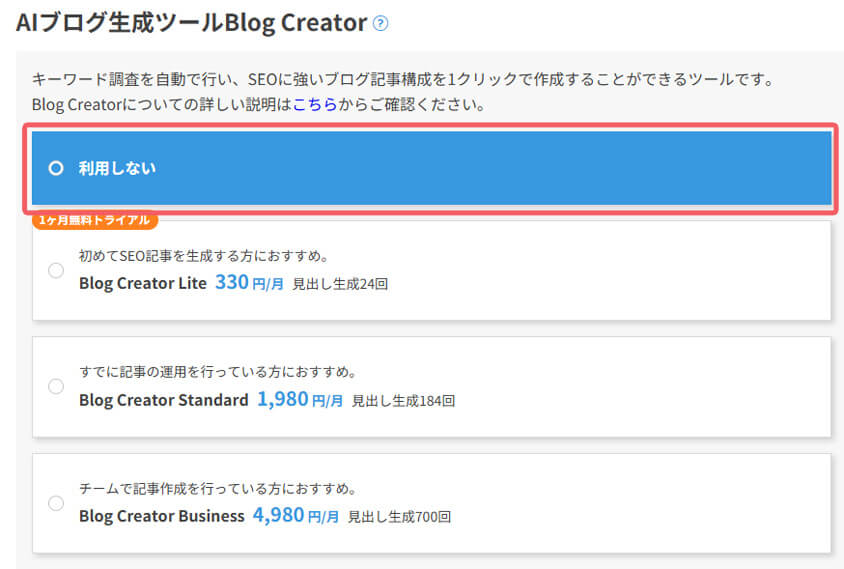
AIブログ生成ツールBlog Creatorはキーワードを入力するだけで自動的にキーワード調査をしてAIがブログ記事を作成してくれるものです。
AIに関してはChatGPTなど優秀なものがいろいろありますので「利用しない」を選択しておきましょう。
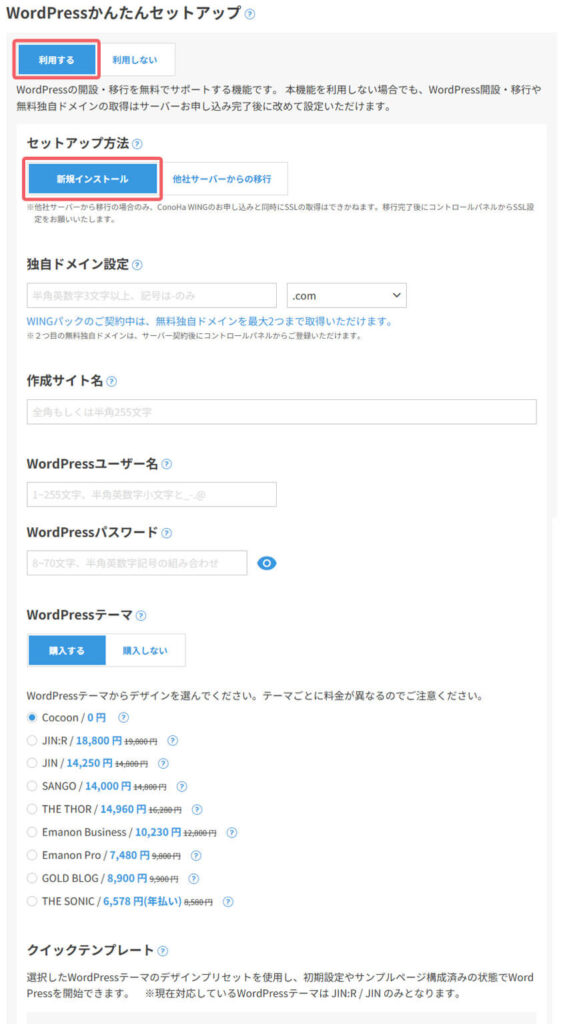
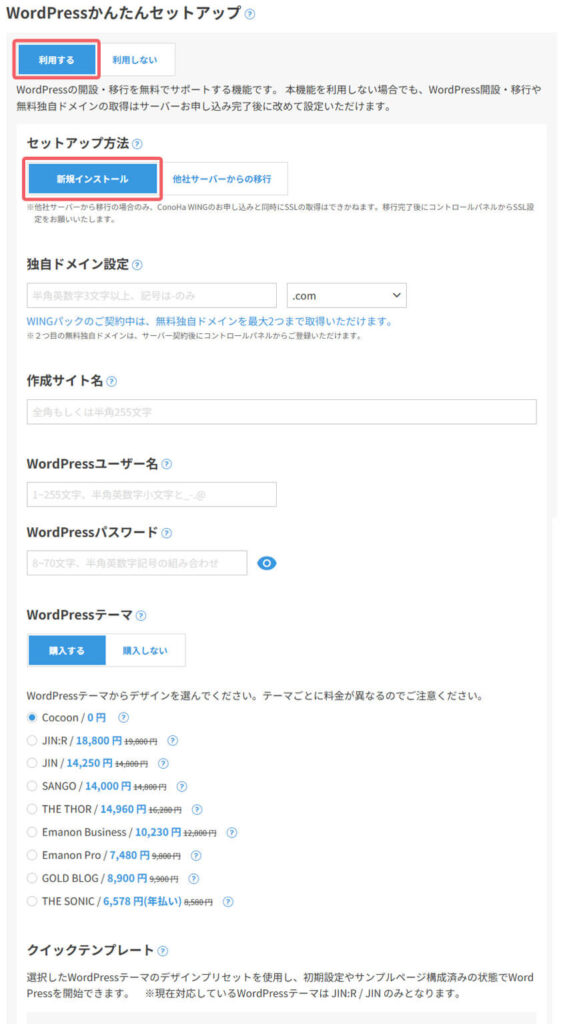
WordPressに関する項目を入力します。
- WordPressかんたんセットアップ:「利用する」を選択します。
- セットアップ方法:初めてWordPressサイトを開設する場合は「新規インストール」を選択します
- 独自ドメイン設定:シンプルでサイト内容にあった文字列にしましょう。
※既にインターネット上に存在している独自ドメインは取得できません。 - 作成サイト名:サイトのタイトルです。あとから変更できます。
- WordPressユーザー名:WordPress管理画面のログインに使用するユーザー名です。
- WordPressパスワード:WordPress管理画面のログインに使用するパスワードです。
- WordPressテーマ:購入したいテーマを選択します。決まっていないばあいはとりあえす無料の「Cocoon」を選択しておきましょう。
- クイックテンプレート:JIN:R /JIN を選択した場合のみ、利用する/しないを選択します。
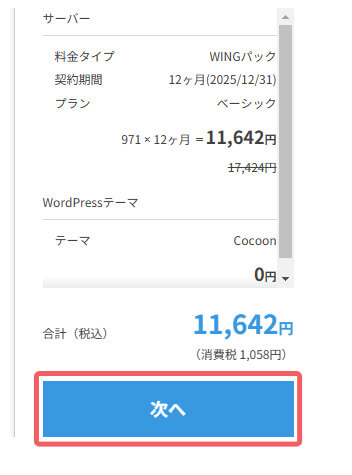
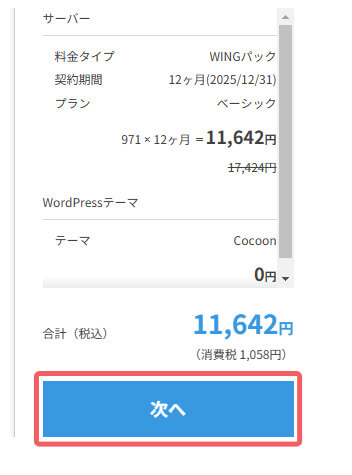
すべて入力したら右側の「次へ」をクリックします。
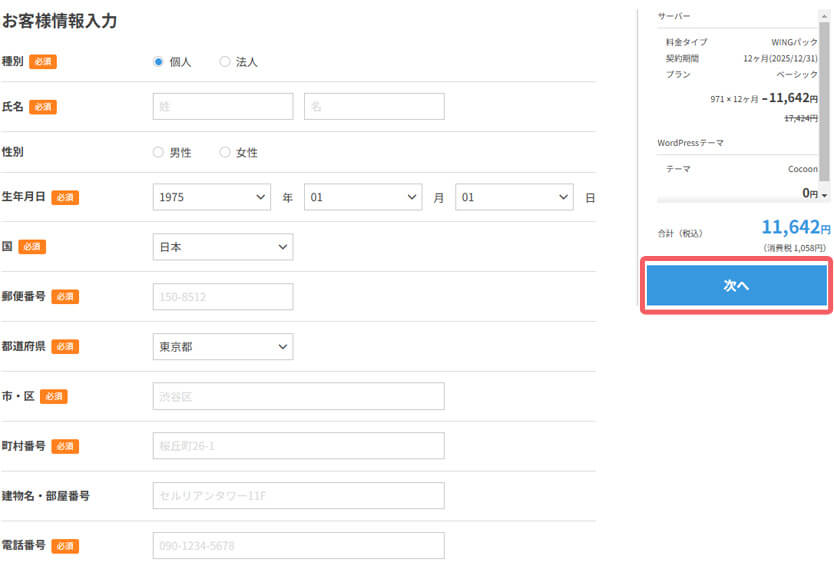
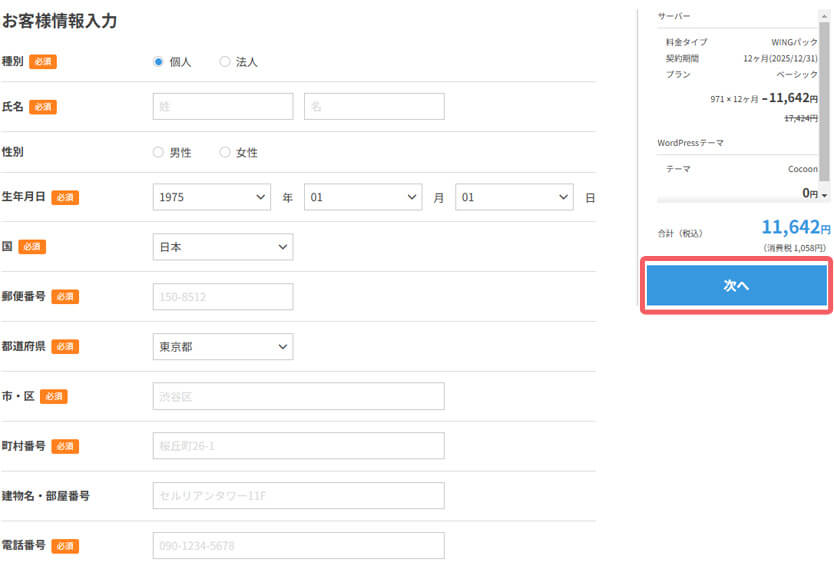
ご自身に関する各項目を入力し、右上の「次へ」をクリックします。
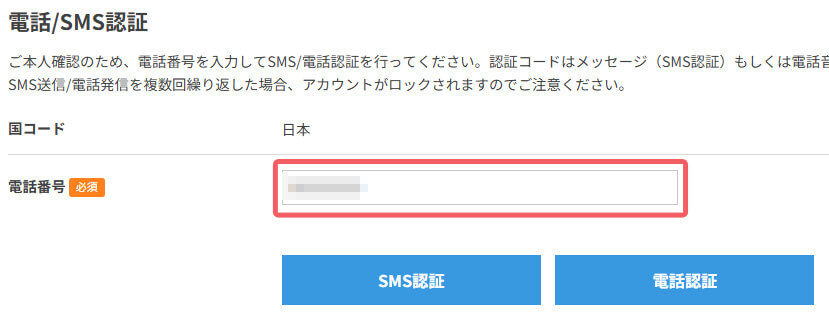
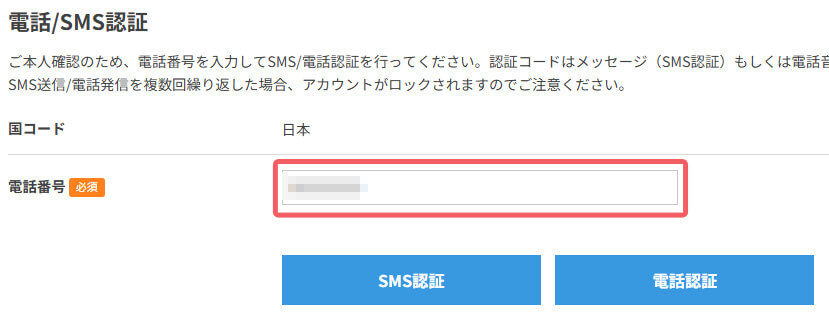
本人確認のための電話/SMS認証を行います。
スマホの場合は「SMS認証」、固定電話の場合は「電話認証」を選択します。
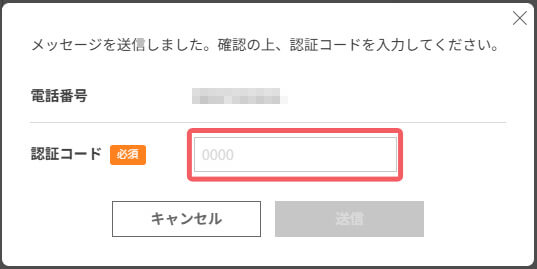
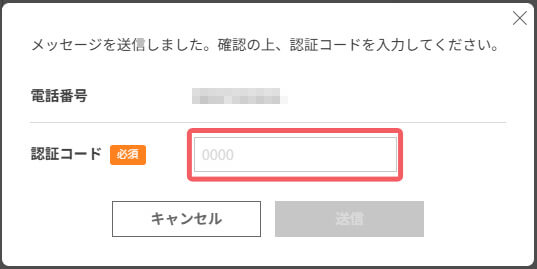
送られてきた「認証コード」を入力し、「送信」をクリックします。
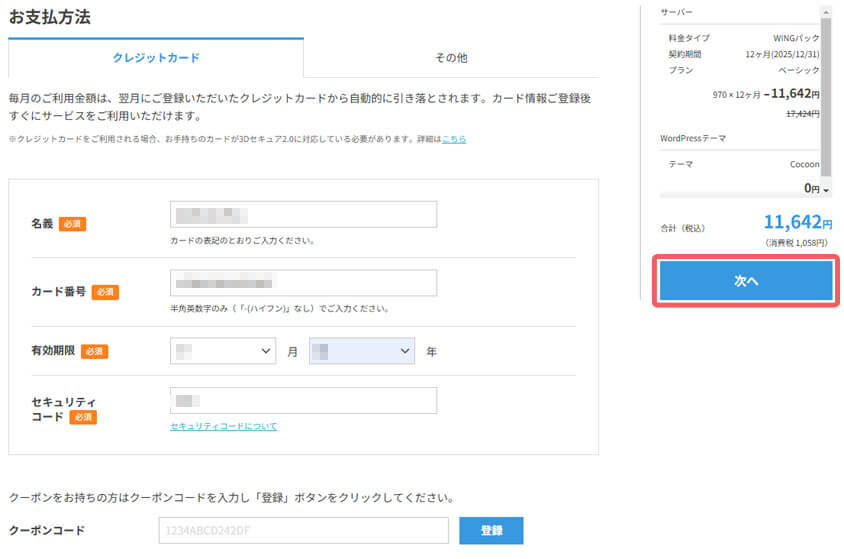
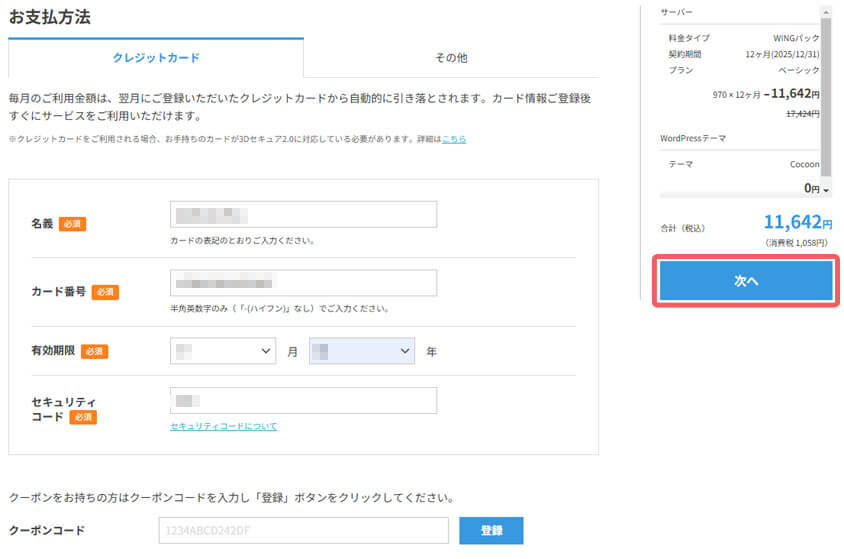
クレジットカード情報を入力し、「次へ」をクリックします。
支払い方法にクレジットカードを選択すると、入金確認が不要で申し込み後すぐにConoHaのサービスを利用できます。
最後に、入力内容を確認して「申し込み完了」をクリックすれば、契約が完了します。
どのプランを選べばいい?(ベーシック・スタンダード・プレミアムの違い)
ConoHa WINGのプランは「ベーシック」「スタンダード」「プレミアム」の3種類があります。それぞれの違いを解説します。
- ベーシックプラン:ブログ初心者に最もおすすめのプランです。個人ブログや小規模なサイトを運営するなら、これで十分な機能が備わっています。コストを抑えながらも、十分なサーバー速度を確保できます。
- スタンダードプラン:中規模以上のブログやアクセスが多いサイト向けのプランです。より多くのアクセスに耐えられるため、将来的にアクセス数が増えたときも安心です。
- プレミアムプラン:大規模なサイト運営や高負荷の業務サイト向けのプランです。法人や大規模なメディアを運営する場合に検討するプランです。



おすすめはベーシックプラン。
初心者がブログを始めるには十分な機能が揃っていて、費用も抑えられるよ。
お得なキャンペーンを活用する方法
ConoHa WINGでは、定期的にお得なキャンペーンが行われています。
- 長期契約で割引:1年契約や3年契約を選ぶと、月額費用が大幅に安くなります。
- 独自ドメイン永久無料キャンペーン:契約期間中は独自ドメインが無料になる特典があります。ブログ運営のコストを大幅に削減できます。
最新のキャンペーン情報はConoHa WING公式サイトで確認するのが確実です。



タイミングによっては割引率が変わるため、申し込み前に確認しましょう。
安心のSSL化(https化)でサイトを守ろう
SSL化(https化)とは、サイトの通信を暗号化する技術のことです。
これを行うことで、サイトのセキュリティが向上し、検索エンジンの評価も高まります。



ConoHa WINGでは無料でSSLを導入でき、ボタンをクリックするだけでSSL化が完了するよ。
SSL化を行うと、URLが「http」から「https」に変わり、ブラウザのアドレスバーに鍵マークが表示されます。
これにより、ユーザーの信頼性が向上します。
WordPressの初期設定をやってみよう!


はじめにやるべき3つの基本設定
サイトのタイトルやキャッチフレーズを決めよう
WordPressをインストールしたら、最初に行うべきことはサイトのタイトルとキャッチフレーズの設定です。
これらは、サイトの「看板」となる重要な情報です。
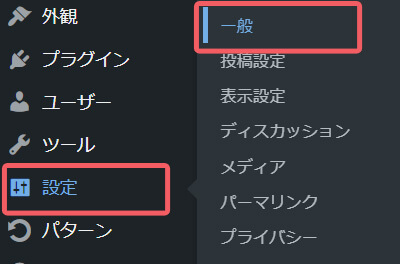
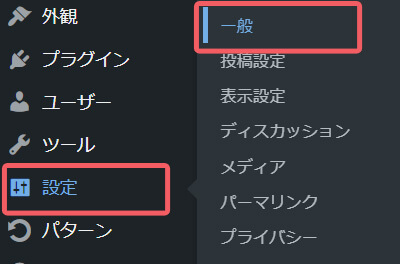
WordPressの管理画面にログインし、「設定」>「一般」の順に選択します。
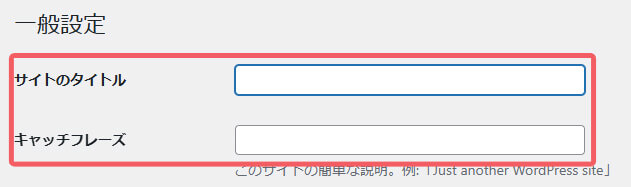
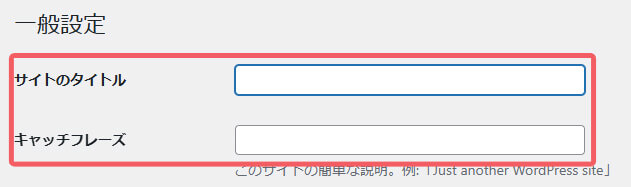
- サイトのタイトル:ブログの名前を入力します。シンプルで覚えやすい名前がおすすめです。
- キャッチフレーズ:ブログのコンセプトや魅力が伝わる一言を入力します。空白のままでも構いませんが、SEOを考慮して簡潔なフレーズを入れておきましょう。



契約時に入力した「作成サイト名」がサイトのタイトルに入っています。
変更したい場合はここから変更できますよ。
変更を行ったら「変更を保存」をクリックしてください。
これでサイトのタイトルとキャッチフレーズの設定が完了します。
URLがカッコよくなる「パーマリンク」の設定方法
「パーマリンク」とは、各ブログ記事のURLのことです。
デフォルトのURLは分かりにくい文字列ですが、カスタマイズすることでSEO効果が高まり、ユーザーにも覚えやすくなります。
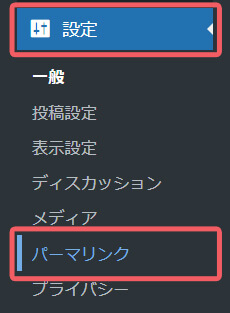
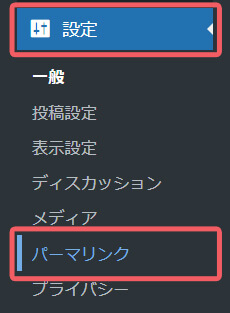
WordPressの管理画面にログインし、「設定」>「パーマリンク」の順に選択します。
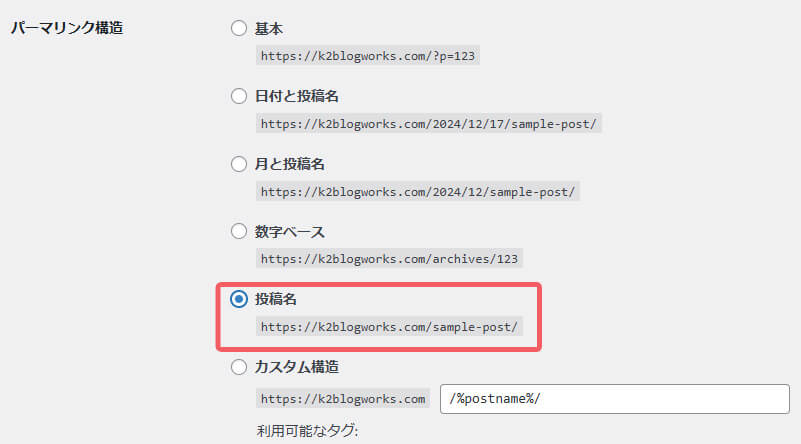
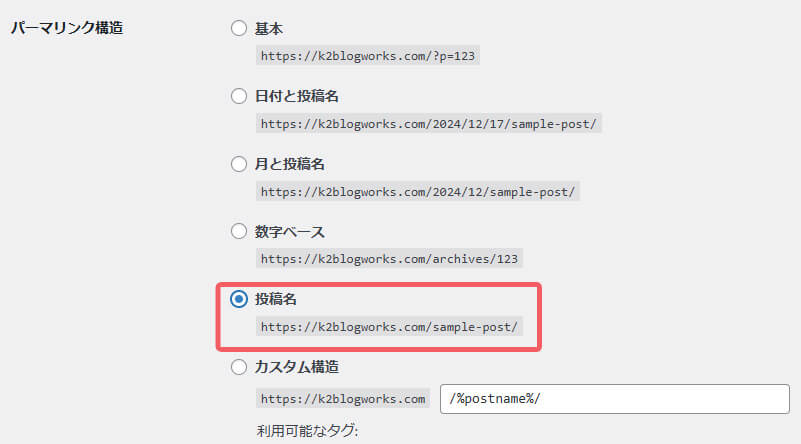
「投稿名」を選択するのがおすすめです。
これにより、記事のURLが「https://example.com/記事のタイトル/」のようなシンプルでわかりやすい形になります。
変更を行ったら「変更を保存」をクリックしてください。これでパーマリンクの設定が完了します。
コメントや通知の設定も忘れずに!
WordPressでは、記事に対するコメントを受け付けるかどうかを設定できます。
不要なスパムコメントを防ぐためにも、コメントの管理方法を事前に決めておきましょう。
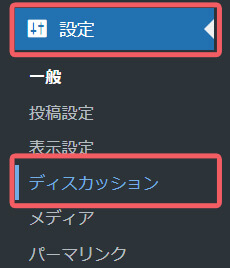
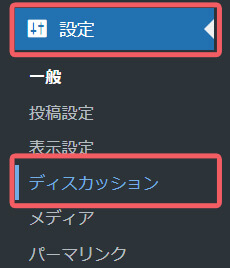
WordPressの管理画面にログインし、「設定」>「ディスカッション」の順に選択します。
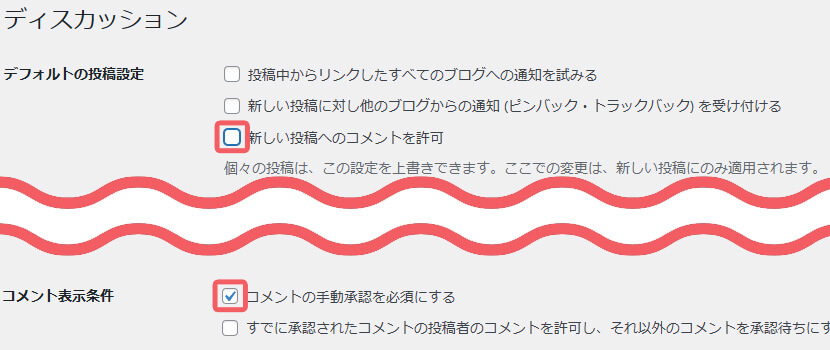
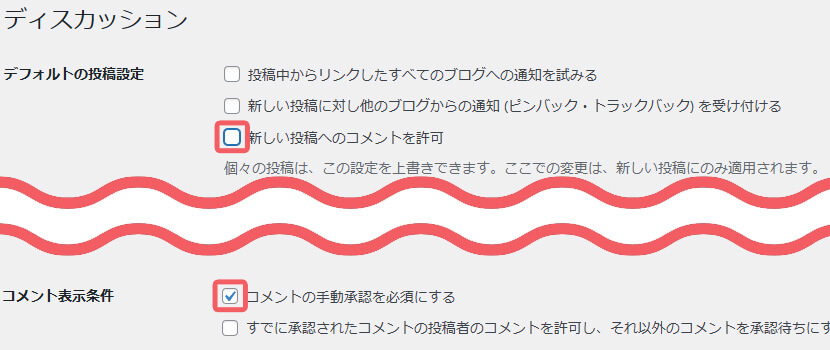
「新しい投稿へのコメントを許可」のチェックを外すと、すべての新規記事でコメントを受け付けなくなります。
コメントを受け付ける場合は、「コメントの手動承認を必須にする」にチェックを入れておけば、承認するまでは表示されないので安心です。


「コメントが投稿されたとき」にチェックを入れると、コメントが来たときに通知が送られます。
その下のモデレーションというのは、投稿者名やURLなど自分が設定した項目がコメントに含まれている場合に保留にする機能です。
変更を行ったら「変更を保存」をクリックしてください。コメントの設定が完了します。
テーマを入れてブログのデザインを整えよう!
おしゃれなテーマの選び方(無料テーマと有料テーマの違い)
WordPressのテーマは、ブログのデザインを一瞬で変えることができるツールです。



テーマには、無料のものと有料のものがあるよ。
- 無料テーマ
- 無料で使えるため、コストを抑えたい初心者におすすめです。
- ただし、カスタマイズの自由度が低い場合があります。
- 有料テーマ
- 費用はかかりますが、デザインが洗練されており、SEO対策も施されています。
- 初心者でも簡単におしゃれなブログを作れるのが魅力です。
ConoHa WINGでは下記有料テーマが割引価格で購入できます。
| テーマ | 価格 |
|---|---|
| JIN:R | |
| JIN | |
| SANGO | |
| Emanon Business | |
| Emanon Pro | |
| GOLD BLOG | |
| THE SONIC | |
| THE THOR |
テーマのインストール方法と有効化手順
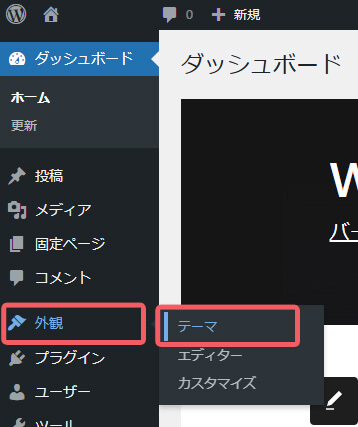
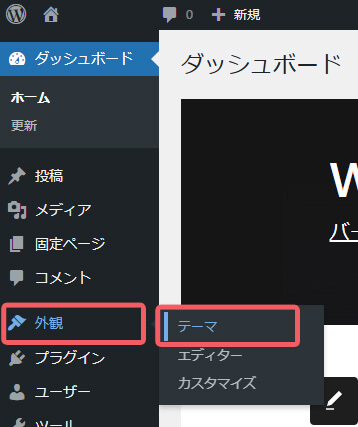
WordPressの管理画面にログインし、「外観」>「テーマ」の順に選択します。
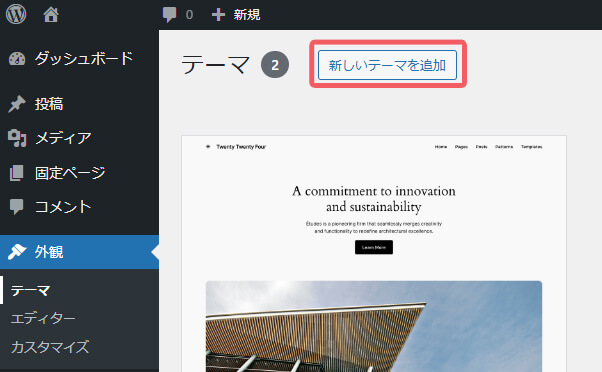
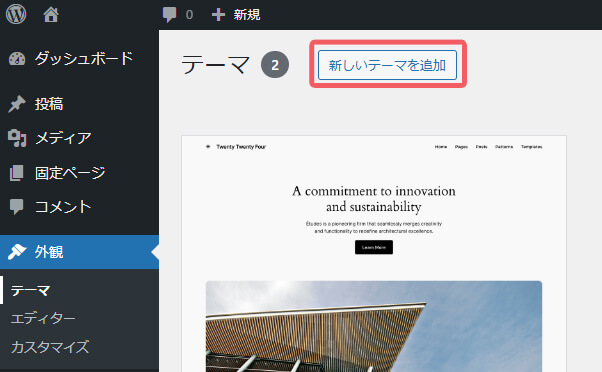
画面上部にある「新しいテーマを追加」をクリックします。
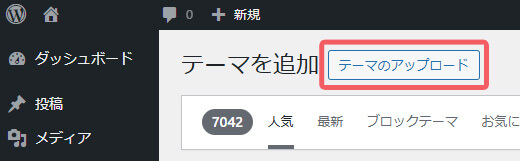
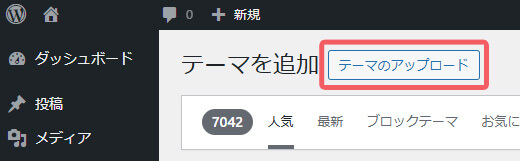
画面上部にある「テーマのアップロード」をクリックします。


「ファイルを選択」をクリックします。


インストールするテーマのZIPファイルを選択し、「今すぐインストール」をクリックします。
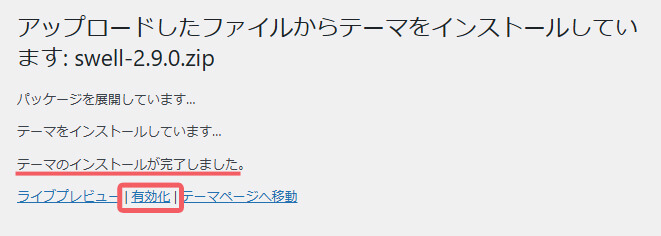
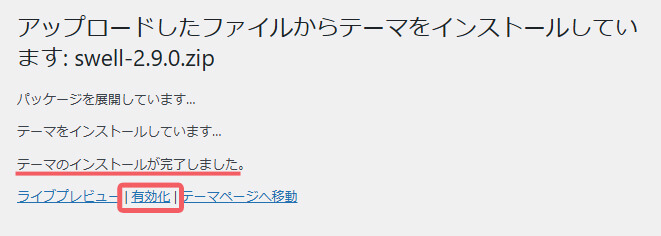
インストールが完了したら「有効化」をクリックします。
これで、ブログのデザインが変更されます。
プラグインを導入して機能をパワーアップ!
まずはこれを入れておこう!初心者向け必須プラグイン
初心者がまず入れておくべきプラグインを紹介します。
- UpdraftPlus:ブログのバックアップを作成するプラグインです。
- SEO SIMPLE PACK:SEO対策を簡単に行えるプラグインです。
- XML Sitemap & Google News:検索エンジンにブログの存在を知らせるためのプラグインです。
プラグインについては別の記事でも解説しています。


プラグインの注意点
プラグインが速度を遅くする理由
- サーバーに負担がかかる
プラグインの数が増えると、コードやデータの処理量が増えて遅くなります。 - 効率の悪いCSSやJSの増加
JavaScriptやCSSファイルは読み込みに時間がかかり、表示速度が遅くなります。 - プラグイン同士の互いの影響
プラグイン同士の干渉で不具合が起きて動きが悪くなることがあります。
多すぎると起きる問題
- ユーザーが離れる
読み込みに時間がかかると、ユーザーが離脱します。 - SEOに悪影響
Googleはサイト速度を重要視するため、速度が遅いと評価が低くなります。
プラグインの正しい使い方
- 本当に必要なものだけ使う
- 評価が高く、更新次期が早いプラグインを選ぶ
プラグインは便利ですが、多すぎるとサイトが遅くなります。



必要なプラグインを厳選し、機能が重複するものは入れないようにしましょう。
プラグインは「本当に必要か?」を常に考え、定期的に不要なものを削除する習慣をつけましょう。
いらないものは削除しよう!
サンプル記事の削除
WordPressをインストールすると、「Hello world!」というサンプル記事が自動的に作成されています。
これをそのままにしておくと、ブログが未完成に見えるため、必ず削除しましょう。
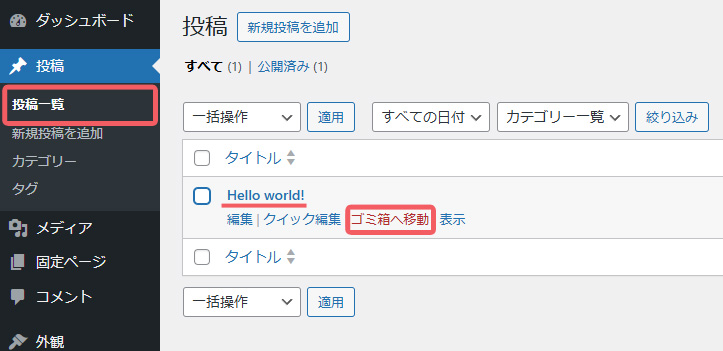
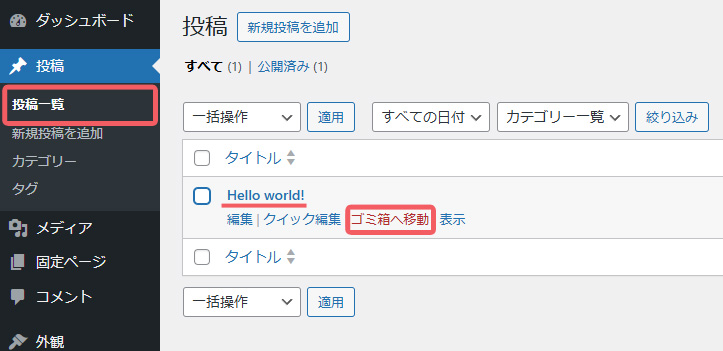
WordPressの管理画面にログインし、「投稿」>「投稿一覧」の順に選択します。
デフォルトで作成されているサンプル記事「Hello world!」を選択し、「ゴミ箱へ移動」をクリックします。
不要なプラグインの削除
WordPressをインストールすると、最初からいくつかのプラグインが追加されていますが、不要なものは削除するのが基本です。
不要なプラグインは、サイトの表示速度を遅くする原因になります。
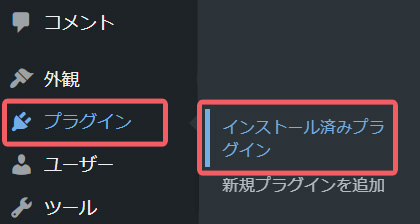
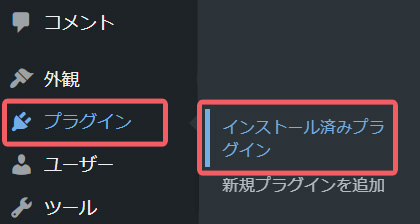
WordPressの管理画面にログインし、「プラグイン」>「インストール済みプラグイン」の順に選択します。
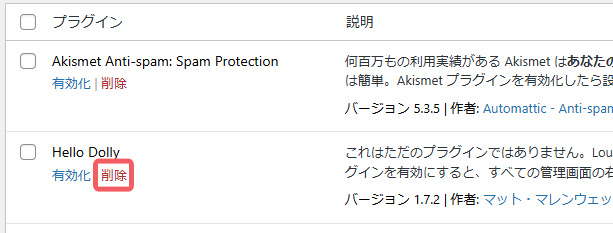
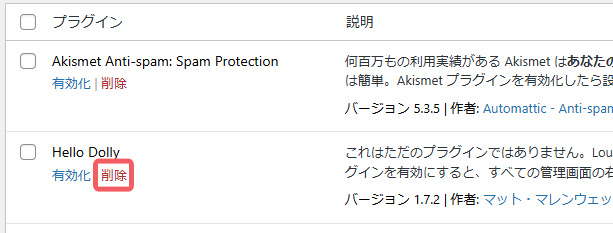
「Hello Dolly」などの不要なプラグインを選び「削除」をクリックします。



有効化されているプラグインは先に「無効化」をしてから削除してね。
これらの初期設定を行うことで、ブログの使い勝手が向上し、訪問者にも見やすいブログを作ることができます。
まずは、基本設定・テーマ選び・プラグイン導入・不要なものの削除をしっかり行いましょう。
サイトの集客力を高める!SEOと収益化のポイント
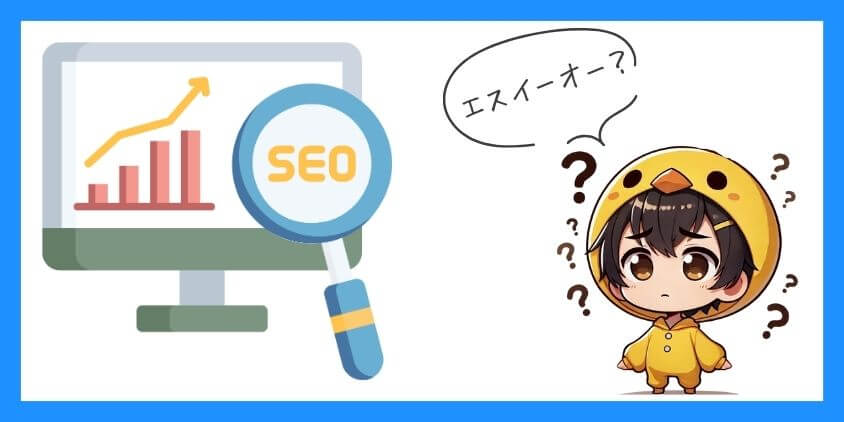
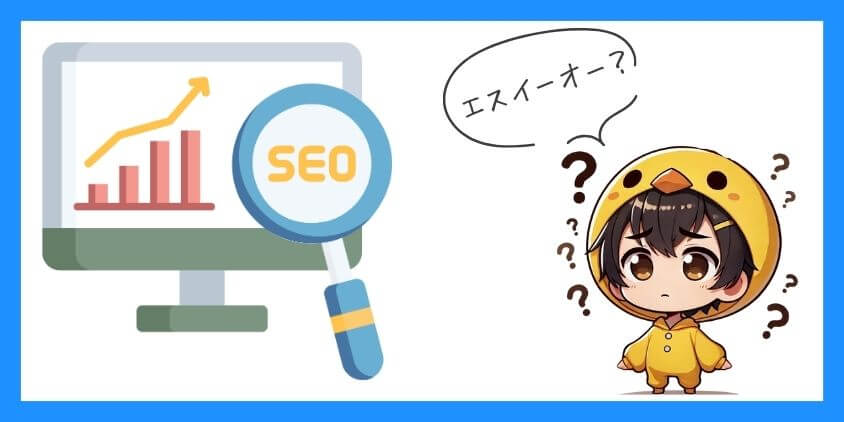
アクセス解析でブログの成果をチェック!
Google Analyticsとは?
ブログを運営する上で、アクセス解析は欠かせません。
その中でもGoogle Analytics(グーグルアナリティクス)は、サイトのアクセス状況を詳細に確認できるツールです。
人数、年齢、性別、どの記事が読まれているか、どんなデバイス(スマホやパソコンなど)で見られているかがわかります。



Google Analyticsについては別の記事で詳しく解説しています。
初心者でも迷わない!Googleアナリティクスの使い方と導入方法
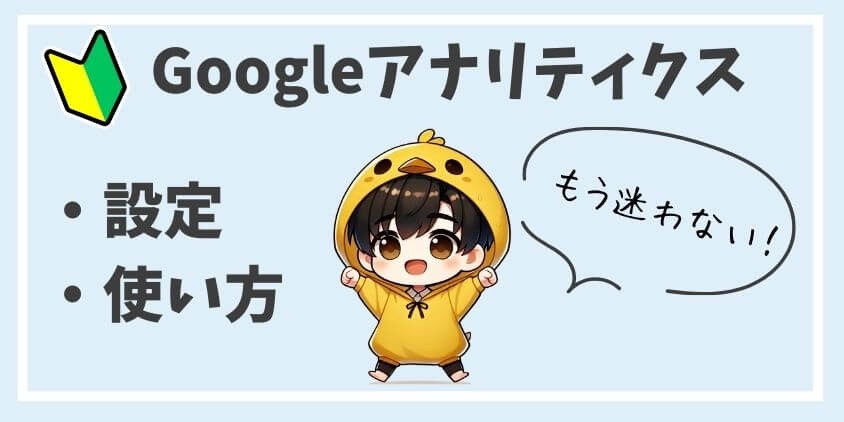
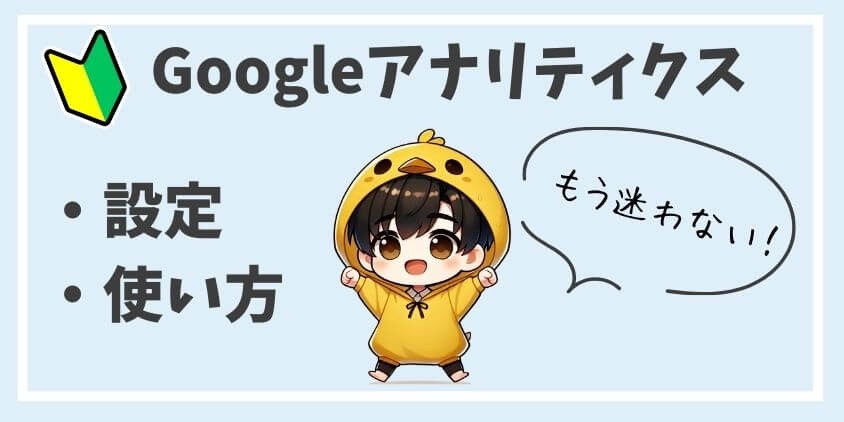
Google Search Consoleの登録方法と使い方
Google Search Console(グーグルサーチコンソール)は、サイトの検索エンジンでの表示状況を把握するためのツールです。
どのキーワードで検索されているか、インデックス登録の状況、SEOの改善ポイントが分かるため、ブログのアクセスアップに欠かせないツールです。
【Google Search Consoleの登録方法】
- Googleアカウントにログイン
- Google Search Consoleにアクセスし、「今すぐ開始」をクリックします。
- プロパティタイプを選択
- 「ドメイン」と「URLプレフィックス」の2つの方法が選べますが、「URLプレフィックス」が初心者にはおすすめです。
- URLを入力
- 自分のブログのURLを入力します(例:https://example.com/)。
- サイトの所有権を確認
- Google Search Consoleは、あなたがサイトの管理者であることを確認する必要があります。以下のいずれかの方法で確認します。
- HTMLファイルのアップロード:指示されたHTMLファイルをサーバーにアップロードします。
- HTMLタグの追加:サイトの
<head>タグ内にHTMLタグを追加します。 - Google Tag ManagerやGoogle Analyticsと連携させる方法もあります。
- Google Search Consoleは、あなたがサイトの管理者であることを確認する必要があります。以下のいずれかの方法で確認します。
- 登録完了
所有権の確認が終われば、Google Search Consoleの登録が完了します。
SEO SIMPLE PACKを使うと簡単に設定できるよ!
【Google Search Consoleの使い方】
Google Search Consoleでは、次のような情報が確認できます。
- 検索パフォーマンス
- サイトがGoogle検索でどのように表示されているか、どのキーワードで表示されているかがわかります。
- 「クリック数」「表示回数」「CTR(クリック率)」「平均掲載順位」などが確認できるため、SEO改善のヒントが得られます。
- URL検査ツール
- 自分のブログのURLがGoogleに正しく登録されているかを確認します。もし登録されていなければ、インデックス登録のリクエストを送信することが可能です。
- カバレッジ
- サイトにエラーがある場合、そのエラー内容が表示されます。「インデックス未登録」「モバイル対応エラー」など、Google検索に悪影響を与える要因が確認できます。
- リンク
- 自分のサイトに対して、他のどのサイトからリンクが送られているかが確認できます。これにより、外部リンクの影響を確認することが可能です。
【Google Search Consoleを使うべき理由】
Google Search Consoleを使うことで、検索順位の把握やSEOの改善ポイントが明確になります。
「どのキーワードで流入があるのか」を確認することで、キーワード戦略が立てやすくなります。
特に、「クリック率の低いページ」を見つけて、タイトルやディスクリプションを改善すれば、アクセス数の増加が期待できます。



Google AnalyticsとGoogle Search Consoleは、ブログの成長に不可欠な2大ツールだよ。
Google Analyticsは訪問者の動きを把握するためのツール、Google Search Consoleは検索エンジンでの表示状況を改善するためのツールです。
これらを上手に活用すれば、SEOの改善やアクセス数の向上につながります。
よくある失敗例と成功のポイント


ブログ初心者がやりがちな失敗
プラグインを入れすぎる
ブログをカスタマイズするために、プラグインを入れすぎてしまうのは初心者が陥りがちな失敗の一つです。
見た目をおしゃれにしたい、便利な機能を追加したいという気持ちはわかりますが、入れすぎるとサイトが重くなり、表示速度が遅くなってしまいます。



表示が遅いと、訪問者がページを開くのを待てずに離脱してしまう可能性が高くなります。
SEO(検索エンジン最適化)の観点からも、ページの表示速度が遅いサイトは評価が下がるため、検索順位にも悪影響を及ぼします。
解決策としては、必要なプラグインを厳選し、機能が重複するものは入れないことです。
「本当に必要なプラグインか?」を常に考え、定期的に不要なものを削除する習慣をつけましょう。
収益化を急ぎすぎて記事の質が低い
ブログを始めたての頃は、アフィリエイトや広告収入を得たいというモチベーションが強いかもしれません。
しかし、収益化を急ぐあまり、記事の質が低くなってしまうのも初心者の失敗パターンです。



「アフィリエイトリンクを貼り付けるだけの記事」や「内容が薄い記事」を量産してしまいがちです。
読者は解決策を求めてブログを訪れるため、質の低い記事は読まれず、信頼性を失う原因になります。
最初は収益化を意識せず、読者が求めている情報を丁寧に書くことを優先しましょう。
信頼される記事が増えれば、結果的にアクセスが増え、収益化のチャンスが広がります。
更新頻度が不安定になる
最初はやる気に満ちていても、途中で更新が不安定になってしまうのも初心者によくある失敗です。
記事の更新が止まると、検索エンジンからの評価が下がるほか、リピーター読者も離れてしまう可能性があります。
「毎日1記事投稿しよう!」と無理な目標を立てると、途中で挫折しやすいです。



無理のない更新頻度を決め、スケジュールを立てよう。
週1回の更新でも問題ありません。
重要なのは、一定の頻度で安定して記事を更新することです。
ブログを成功させる3つのポイント
更新を習慣化する
ブログの成功には、更新を習慣化することが最も重要です。
ブログを始めたばかりのころは「毎日更新しなきゃ!」と思いがちですが、無理のない頻度で続けることが成功の秘訣です。



ブログは短距離走ではなくマラソン!自分のペースでコツコツ続けよう!
続けることができれば、検索エンジンからの評価が上がり、安定したアクセスが期待できます。
- 毎週1回や2回の投稿頻度を決める
- 記事のテーマを事前に決めておく
- 記事作成にかける時間を見積もり、作業日をスケジュールに入れる
「更新するのが当たり前」という意識を持つことで、継続的にブログを成長させられます。
読者ファーストのコンテンツ作り
ブログは自分のためだけに書くものではなく、読者が求める情報を提供する場です。
特に、読者が抱える悩みや疑問を解決する記事を作ることで、検索エンジンからの評価も高まり、自然にアクセスが増えるようになります。
- キーワード調査を行い、読者が検索している内容を把握する
- 記事タイトルは「〇〇の方法」「〇〇の選び方」など具体的な形にする
- 自分の体験や実績を元にした記事を作成する
「誰に向けて書くのか?」を明確にし、読者が価値を感じるコンテンツ作りを意識することが大切です。
サイト分析と改善を継続する
ブログ運営は、記事を公開して終わりではありません。
サイトのパフォーマンスを継続的に分析し、改善を行うことで、さらなる成長が見込めます。
記事の改善やSEOの最適化を続ければ、より多くの読者にブログが見つけてもらえる可能性が高まります。
- Google Analyticsを使ってアクセス状況をチェックする
- Google Search Consoleで検索順位やインデックスの問題を確認する
- クリック率が低い記事はタイトルやメタディスクリプションを改善する
データを元に、どの記事がよく読まれているか、どのキーワードが多いのかを確認する習慣をつけましょう。
データ分析を行えば、修正すべきポイントが見えてきます。



ブログの運営は、失敗を恐れず挑戦し続けることが大切です。
最初は思うようにアクセスが増えなくても、一つひとつの改善を積み重ねれば成功に近づきます。
成功するためには、「習慣化」「読者ファースト」「データをもとにした改善」を意識して、ブログ運営を続けていきましょう。
万が一のトラブルに備える!安心のサポート体制
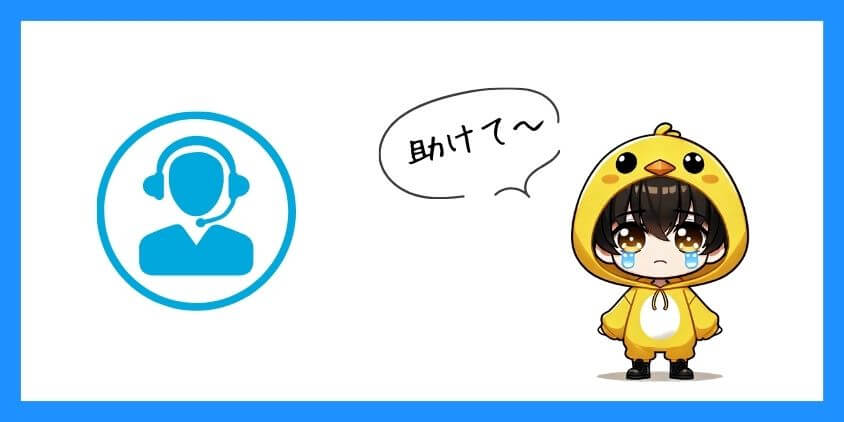
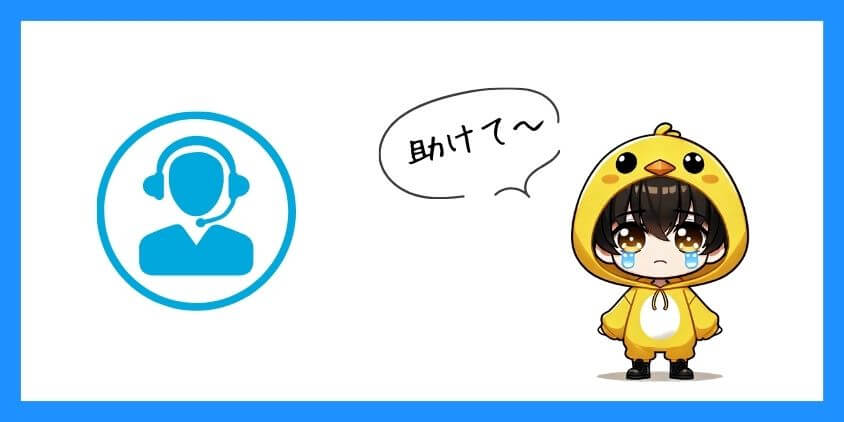
ブログが見れない!困った時のトラブル対処法
サイトが表示されないときの確認方法
突然ブログが表示されなくなった場合、焦らずに原因を一つひとつ確認していくことが大切です。
以下に、チェックすべきポイントを解説します。
- サーバーの障害情報を確認する
- ConoHa WINGの公式サイトにアクセスし、障害情報が発表されていないか確認します。
- サーバーの障害が原因であれば、自分では何もできない場合もあるため、復旧を待ちましょう。
- ドメインの有効期限を確認する
- 独自ドメインを使用している場合、ドメインの契約が切れていないかを確認します。
- ドメインの更新を忘れていると、ブログが表示されなくなります。契約しているドメイン管理会社のアカウントにログインして、更新状況を確認してください。
- WordPressのプラグインやテーマの不具合を疑う
- プラグインやテーマのアップデート後に表示されなくなる場合があります。
- 管理画面にアクセスできる場合は、プラグインを一時的に無効化して原因を特定してください。
- キャッシュのクリアを試す
- ブラウザのキャッシュが原因で、古い情報が表示されている場合もあります。
- ブラウザのキャッシュをクリアして、ページを再読み込みしてみましょう。
ログインできない時の対処方法
WordPressのログイン画面にアクセスできない場合も、慌てずに原因を特定することが大切です。
よくあるトラブルとその解決方法を紹介します。
- ログインIDやパスワードの確認
- ログインIDやパスワードが間違っていないかを確認してください。
- パスワードを忘れた場合は、「パスワードをお忘れですか?」をクリックして再設定できます。
- ブラウザのキャッシュをクリアする
- キャッシュが影響してログインできない場合があります。キャッシュをクリアしてからログインを試してください。
- サーバーの不具合を確認する
- サーバーに障害が発生している場合、ログインできないことがあります。
- ConoHa WINGのコントロールパネルへログインし、画面上部にある「お知らせ」をクリックして障害情報を確認してください。
- プラグインの不具合
- セキュリティ系のプラグインが原因で、ログインがブロックされている場合があります。
- FTPソフトを使ってサーバーにアクセスし、プラグインのフォルダ名を変更して一時的に無効化してみましょう。
サイトの表示が遅い場合の解決方法
サイトの表示が遅いと、訪問者が離れてしまうリスクがあります。
以下の方法で、ブログの速度を改善しましょう。
- 画像の最適化
- 記事に使う画像が大きすぎると、表示速度が遅くなります。
- 画像は圧縮してからアップしましょう。画像の圧縮は「TinyPNG 」が便利です。
- テーマを見直す
- WordPressテーマによっても表示速度が大きく作用されます。
SWELLなど、表示速度に定評のあるテーマに変更することも検討しましょう。
- WordPressテーマによっても表示速度が大きく作用されます。
- 不要なプラグインの削除
- 不要なプラグインが多いと、サイトが重くなります。
- 使用していないプラグインを無効化・削除しましょう。
- サーバーの負荷を軽減する
- アクセスが多すぎる場合は、サーバーが処理しきれなくなることもあります。
- プランの見直しやサーバーの負荷分散も選択肢の一つです。
サポートに頼ろう!困ったときの駆け込み寺
ConoHaサポートセンターの問い合わせ方法
困ったときは、サポートを活用しましょう。
ConoHa WINGの契約者は、サポートチームからのアドバイスを受けられます。
| サポート | 受付時間 |
|---|---|
| 電話サポート | 10:00~18:00(平日) |
| チャットサポート | 10:00~18:00(平日) |
| メールサポート | 24時間受付 |
公式マニュアル・ヘルプページの使い方
ConoHa WINGには、公式のマニュアルやヘルプページが用意されています。
問い合わせの前に自分で解決できるか確認しましょう。
WordPressの情報共有ができるコミュニティの活用方法
WordPressに関するトラブルは、コミュニティを活用するのも一つの方法です。経験者が集まるため、的確なアドバイスがもらえる可能性があります。
- WordPress公式フォーラム
- WordPress公式サポートフォーラムに質問を投稿することができます。
- SNSやQ&Aサイトの活用
- Xや「teratail」などのQ&Aサイトも活用すると良いでしょう。
実際に同じ問題を解決した人からの回答が期待できます。
- Xや「teratail」などのQ&Aサイトも活用すると良いでしょう。
- WordPressの勉強会に参加する
- オンラインで開催されるWordPressの勉強会やセミナーに参加するのもおすすめです。
質問が直接できるため、学びが深まります。
- オンラインで開催されるWordPressの勉強会やセミナーに参加するのもおすすめです。
これらのサポート体制を活用することで、トラブル時でも安心してブログ運営を続けることができます。
特に、ConoHaの公式サポートは迅速な対応が期待できるため、困ったときは頼るのがベストです。
まとめ:ConoHaWINGでブログを最短スタート!具体的な始め方
ここまでの流れをおさらい!
ここまでの解説を通して、ブログを始めるために必要な手順がすべて揃いました。
初心者でも迷わず進められるように、各ステップをもう一度おさらいしましょう。
- レンタルサーバーの契約
- ConoHa WINGの公式サイトにアクセスし、アカウントを作成します。
- 初心者は「ベーシックプラン」がおすすめです。
- キャンペーンを活用して、独自ドメインを無料で取得しましょう。
- 独自ドメインの取得とSSL化
- 独自ドメインは、ブログの「住所」のようなものです。
- ConoHa WINGの管理画面からドメインを取得し、SSL(https化)の設定を忘れずに行いましょう。
ブログのセキュリティが向上します。
- WordPressのインストールと初期設定
- ConoHa WINGの「WordPressかんたんセットアップ」を使えば、あっという間にWordPressが使える状態になります。
- 最初にやるべき初期設定は「サイトのタイトルやキャッチフレーズの設定」「パーマリンクの設定」「コメントと通知の設定」です。
- テーマのインストールとデザインのカスタマイズ
- プラグインのインストール
- セキュリティやSEO、バックアップのために「必須プラグイン」をインストールしましょう。
- 代表的なプラグインには「SEO SIMPLE PACK」「XML Sitemap & Google News」「UpdraftPlus」などがあります。
- ブログのトラブル対処法を知っておく
- サイトが表示されない、ログインできない、サイトが遅いといったトラブルに備え、対処方法を理解しておきましょう。
- ConoHa WINGのサポートセンターやWordPressの公式フォーラムを活用するのも有効です。
これらの手順を一つずつ進めることで、ブログの運営がスムーズに始められます。
慌てず、一つずつ順番に進めていきましょう。
今日やるべきことは「ConoHa WINGの契約」から!
もし、今すぐブログを始めたいと考えているのであれば、今日やるべき最初の一歩は「ConoHa WINGの契約」です。
ブログを始めるために必要な作業はたくさんありますが、スタートのきっかけは「サーバー契約」と「独自ドメインの取得」です。
なぜConoHa WINGから始めるのが良いのか、いくつかのポイントを挙げます。
- 手続きが簡単:WordPressかんたんセットアップを使えば、わずか15分程度でWordPressが使えるようになります。
- 独自ドメインが無料:キャンペーンを活用すれば、独自ドメインを無料で取得できるため、初期費用を抑えられます。
- サイトの表示速度が速い:ConoHa WINGは高速なサーバー環境が整っており、ブログの表示スピードが早いので、訪問者の離脱率が低くなります。
【今日やるべき3つのアクション】
- ConoHa WINGの公式サイトにアクセス
- ConoHa WING公式サイトにアクセスして「お申し込み」ボタンをクリックします。
- アカウントの作成と契約の完了
- メールアドレスを登録し、プランを選択して契約を完了させます。ベーシックプランを選ぶのが無難です。
- WordPressのかんたんセットアップを実行
- 契約時に「WordPressかんたんセットアップ」を利用すれば、すぐにブログの準備が整います。
この3つのステップを今日中に終わらせれば、ブログを始める準備はほぼ完了です。



スタートを迷っている方は、まず一歩踏み出してみましょう。
よくある質問
- ConoHa WINGとはどのようなレンタルサーバーですか?
-
ConoHa WINGは国内最速クラスの表示速度を誇り、初心者でも使いやすいWordPressかんたんセットアップ機能が魅力のレンタルサーバーです。
- ConoHa WINGでブログを始める際の初期費用はどのくらいですか?
-
ConoHa WINGでは初期費用が無料で、独自ドメインも永久無料キャンペーンを利用できるため、月額費用だけで始められます。
- ConoHa WINGでWordPressをインストールする方法を教えてください。
-
ConoHa WINGの「WordPressかんたんセットアップ」を利用すれば、契約時に必要事項を入力するだけで自動的にインストールが完了します。
- 初心者にはどのConoHa WINGのプランがおすすめですか?
-
個人ブログや小規模サイト運営には「ベーシックプラン」が最適です。機能が充実していてコストパフォーマンスも優れています。
- ConoHa WINGで独自ドメインを取得するにはどうすればいいですか?
-
ConoHa WINGの管理画面から簡単に独自ドメインを取得できます。キャンペーン期間中は無料で利用可能です。
- サーバーの契約からブログを公開するまでにどのくらい時間がかかりますか?
-
ConoHa WINGの「WordPressかんたんセットアップ」を利用すれば、契約からブログ公開までわずか15~30分で完了します。
- ConoHa WINGで始めたブログのセキュリティ対策はどうすればよいですか?
-
ConoHa WINGでは無料のSSL化が可能です。さらに、セキュリティ系プラグインを導入してサイトを保護しましょう。
- ConoHa WINGと他のレンタルサーバーの違いは何ですか?
-
ConoHa WINGは表示速度の速さや設定の簡単さが特徴です。他社サーバーと比べ、初心者に優しくコスパが良い点が評価されています。