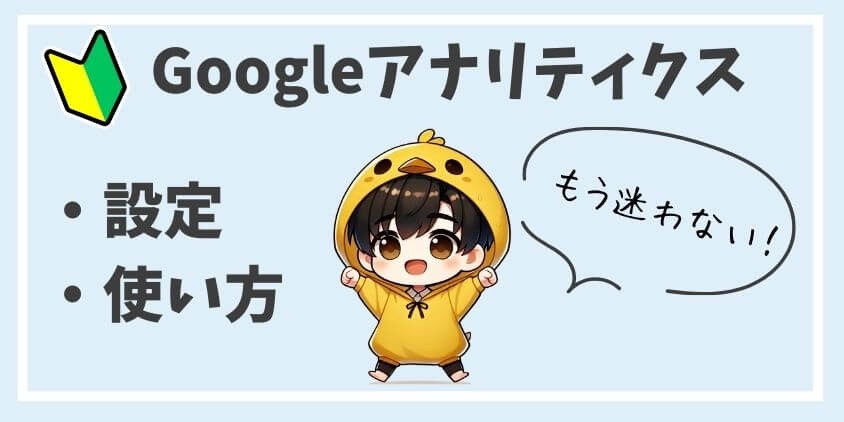「Googleアナリティクスを初めて触るあなたへ」
「Googleアナリティクスを使ってみたけれど、どこをどう見ればいいのか全然わからない…」そんな風に感じたことはありませんか?

初めてGoogleアナリティクスを使うと、専門用語や膨大なデータの山に圧倒されてしまいますよね。
でも、安心してください。
この記事では、初心者の方でも迷わずに使い始められるよう、Googleアナリティクスの基本的な使い方を丁寧に解説します。
- 「どうやって始めたらいいのか?」
- 「まず何を設定すればいいのか?」
- 「どの画面を見れば、自分のサイトの状況が分かるのか?」
あなたの悩みや疑問に寄り添いながら、具体的な解決策をご紹介します!
たとえば、初心者のAさんの事例をご紹介します。
Aさんは個人でブログを運営していましたが、こんな悩みを抱えていました。
- 「どんな記事が人気なのか分からない」
- 「アクセスが伸びない原因を知りたい」
そこでGoogleアナリティクスを導入してデータを分析したところ、意外にも多くのユーザーが検索から訪問していることや、特定のページで離脱率が高いことが判明。
記事内容を改善することで、アクセス数が3ヶ月で2倍になったんです。
この記事を読むあなたも、AさんのようにGoogleアナリティクスを活用して、悩みを解決し、サイト運営をワンランクアップさせることができます。



難しい操作は一切不要!この記事では初心者目線でステップバイステップの解説をしていくので、安心して読み進めてくださいね。
Googleアナリティクスとは
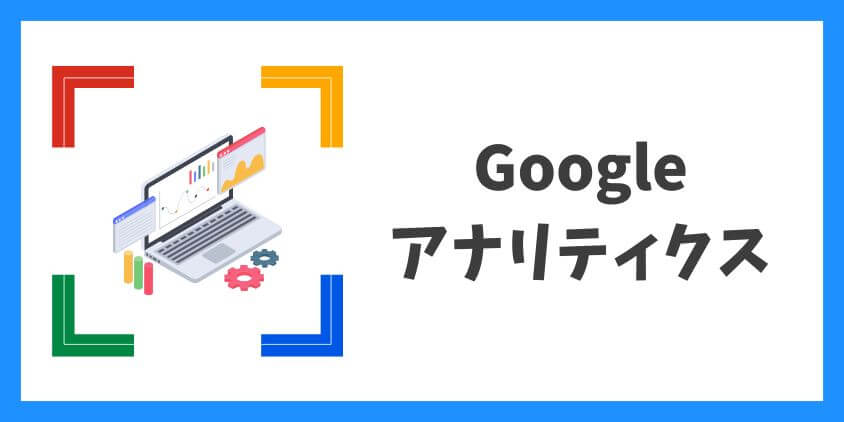
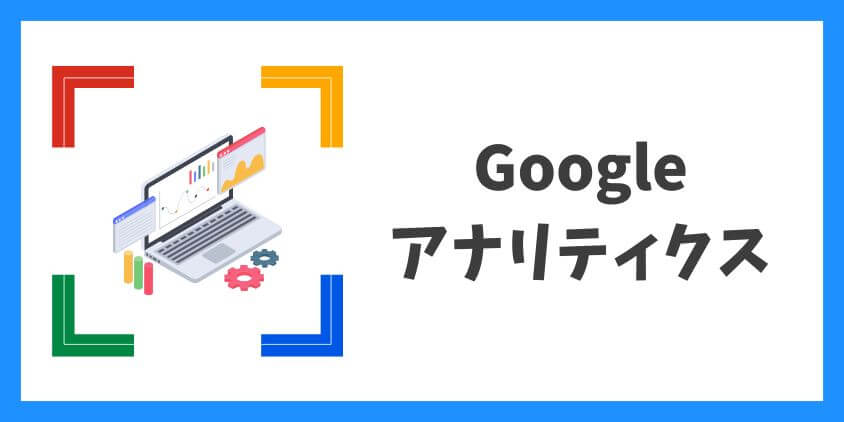
Googleアナリティクスの概要
Googleアナリティクスは、Googleが提供する無料のアクセス解析ツールです。
どの記事が多く読まれているかや、どんなデバイス(スマホやパソコンなど)で見られているかがわかります。



Googleアナリティクスは、アクセス状況を可視化し、サイト改善を助けます。
Googleアナリティクスでできること
- リアルタイムデータの把握
ウェブサイトの現在の利用状況をリアルタイムで把握することができます。これにより、現在何人のユーザーがどのページを閲覧しているか、直近のアクセス状況などを即座に確認できます。 - ユーザー属性の分析
サイトを訪れるユーザーの年齢、性別、地域、使用デバイスなどの属性を詳細に分析できます。 - 流入経路の特定
ユーザーがどこからサイトに訪れたのか(検索エンジン、直接アクセス、他のウェブサイトからの参照など)を確認できます。 - 行動データの分析
サイト内でのユーザーの動きを追跡し、閲覧されたページ数、各ページの訪問数、滞在時間、離脱率などを把握できます。 - コンバージョンの追跡
特定のアクション(購入、問い合わせなど)をコンバージョンとして設定し、その達成状況を測定することができます。 - 他ツールとの連携
GoogleサーチコンソールやGoogle広告など、他のGoogleサービスとの連携が可能で、より包括的なデータ分析が行えます。
Googleアナリティクスはブログ運営を成功させるための必須ツールです。
基本データの取得から訪問者の行動把握まで幅広く活用できるので、ブログを始めたらぜひ導入してみてください。



ブログの成長を数字で確認できると、やりがいも倍増します!
Googleアナリティクスの導入方法


初心者でもGoogleアナリティクスを始められるように、導入~設定までを一つずつ説明します。
Googleアカウントの作成(持っていない方のみ)
Googleアナリティクスを利用するには、Googleアカウントが必要です。
無料で作成できるので、まだアカウントを持っていない場合は先に作っておきましょう。



Googleアカウントは、Googleサービス全般に使える便利なアカウントです。
すでにGoogleアカウントを持っている方は、このステップは必要ありませんので「Googleアナリティクス アカウントの作成」まで進んでください。
Googleアカウント作成ページへアクセス
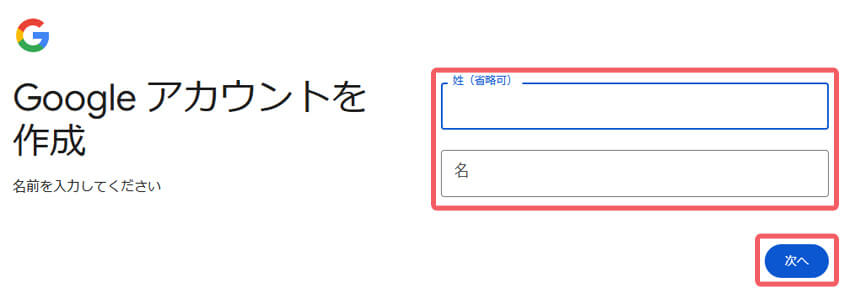
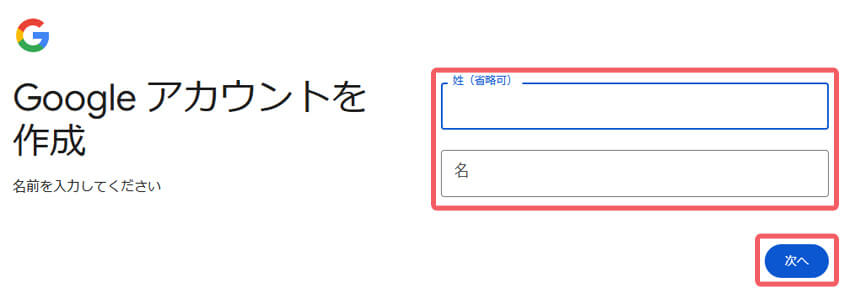
「姓」「名」を入力したら「次へ」をクリックします。姓は省略も可。
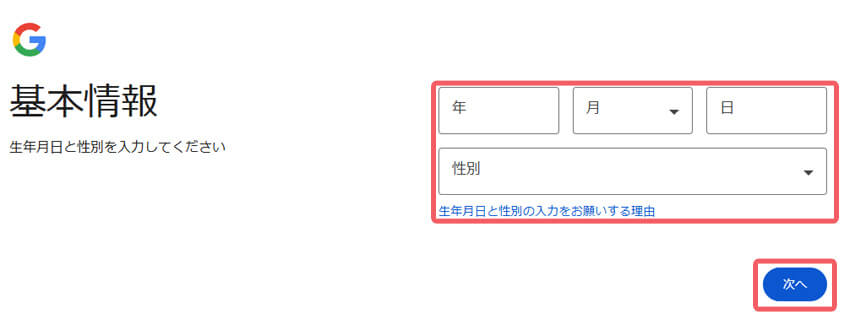
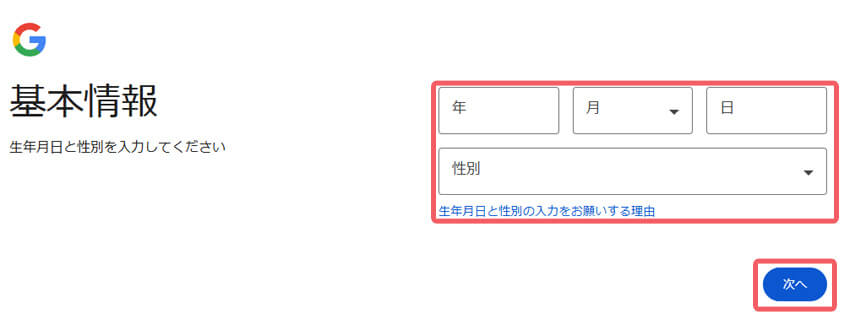
「生年月日」「性別」を入力したら「次へ」をクリックします。
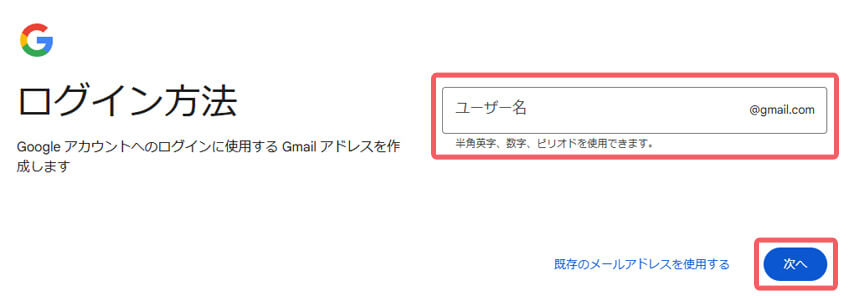
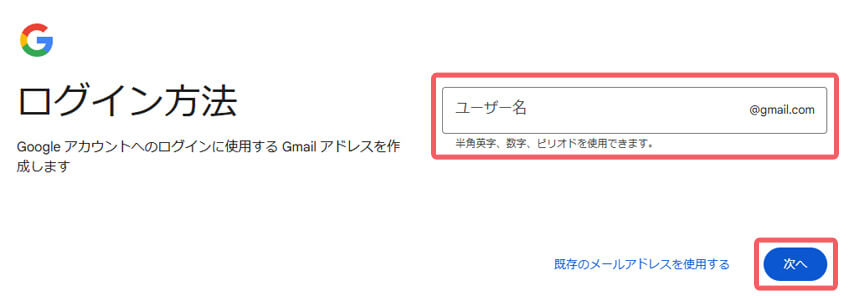
任意の「ユーザー名」を入力したら「次へ」をクリックします。
ユーザー名@gmail.comというGmail アドレスが作成されます。
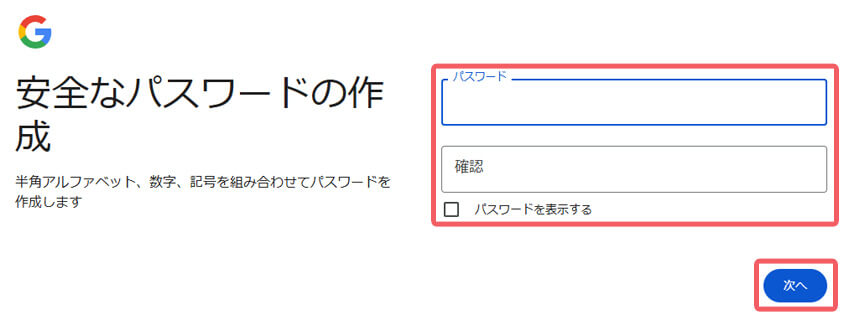
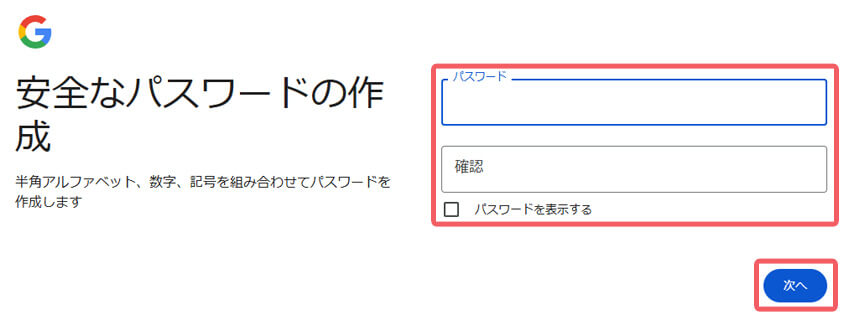
「パスワード」を入力したら「次へ」をクリックします。
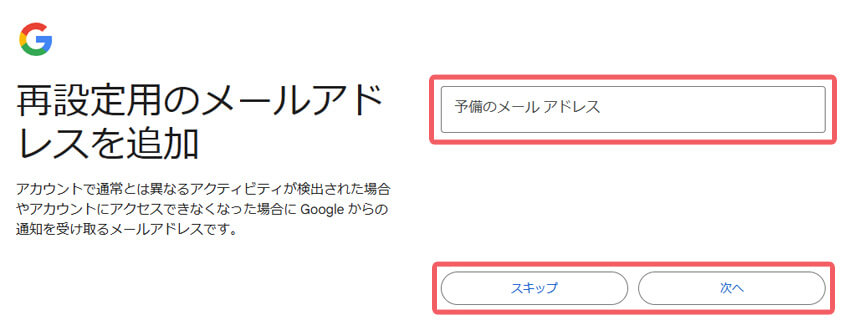
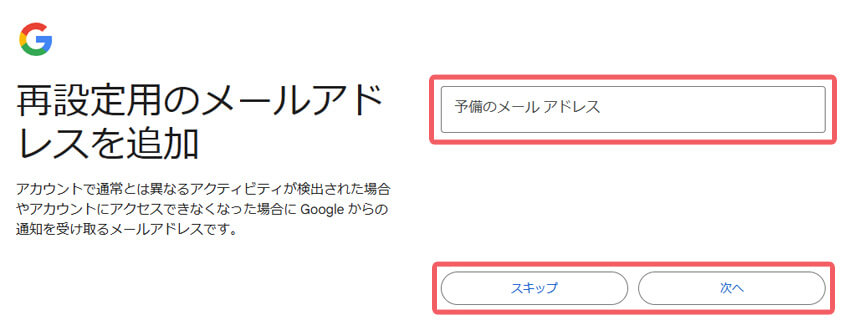
「再設定用のメールアドレス」を入力したら「次へ」をクリックします。
アカウントにアクセスできなくなった場合に Google からの通知を受け取るメールアドレスです。
スキップも可。
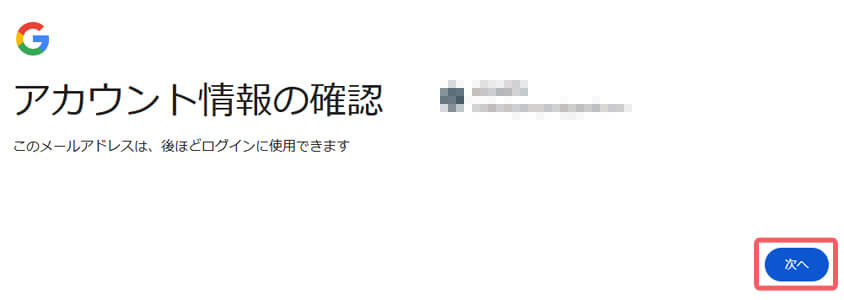
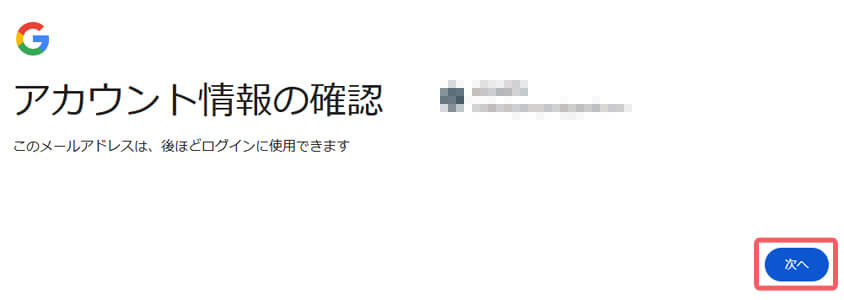
アカウント情報の確認。「次へ」をクリックします。
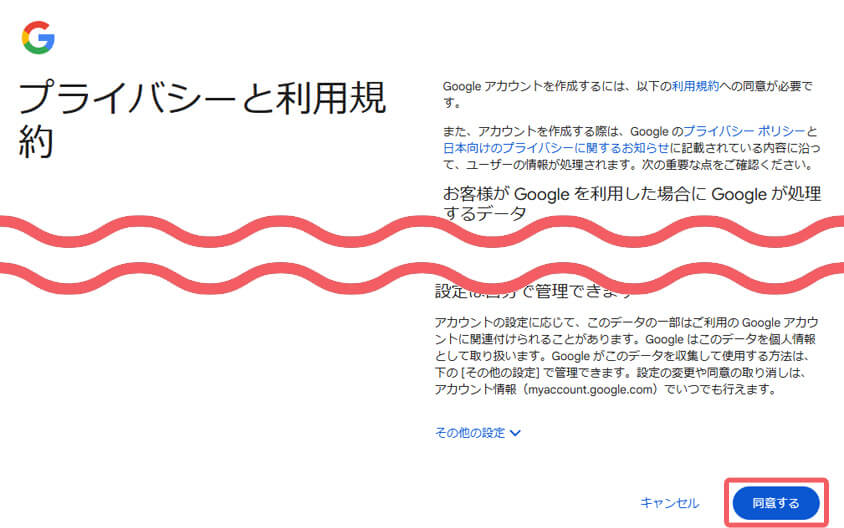
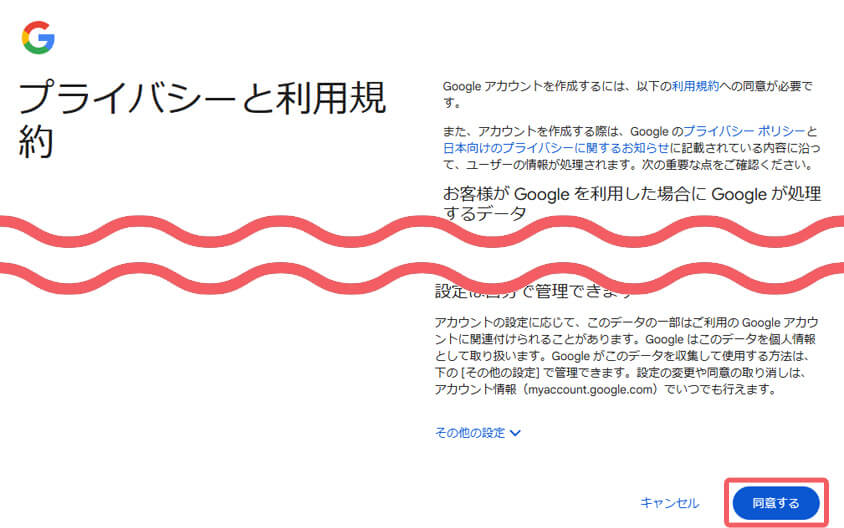
プライバシーポリシーと利用規約の確認。
内容を確認し、「同意する」をクリックします。



これでGoogleアカウントの作成は完了です。
Googleアナリティクス アカウントの作成
Googleアナリティクスを使うには、専用のアカウントを設定する必要があります。
Googleアカウントを使って、Googleアナリティクスのアカウントを作成します。
Googleアナリティクスで使用するGoogleアカウントでログインした状態で、Googleアナリティクスのアカウント作成ページにアクセスします。
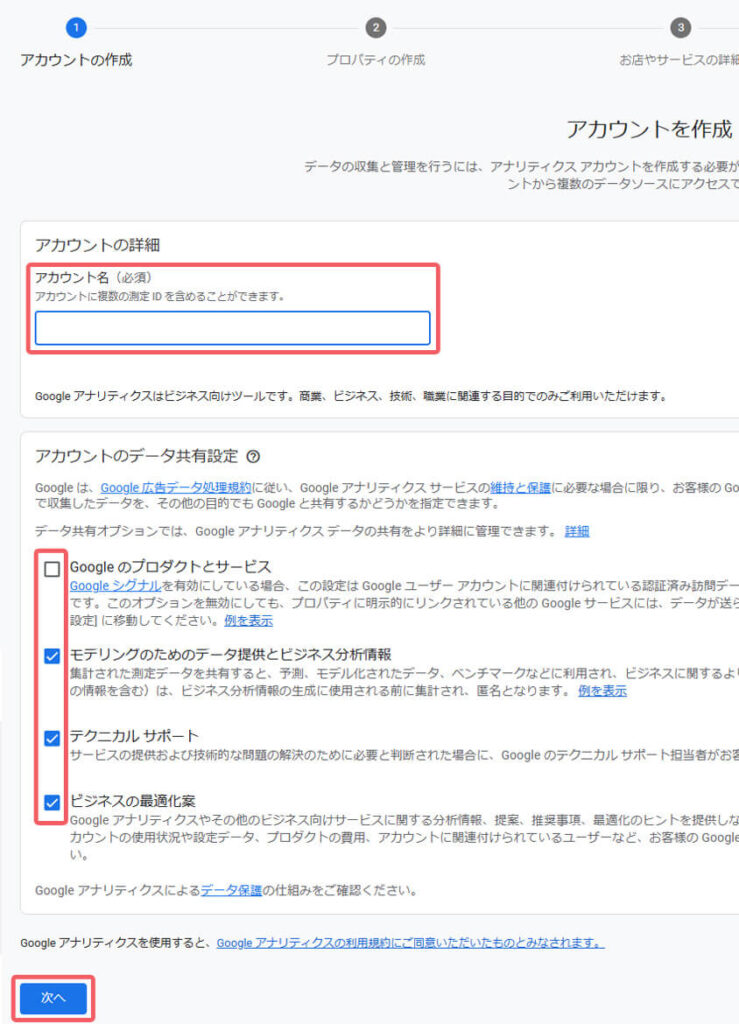
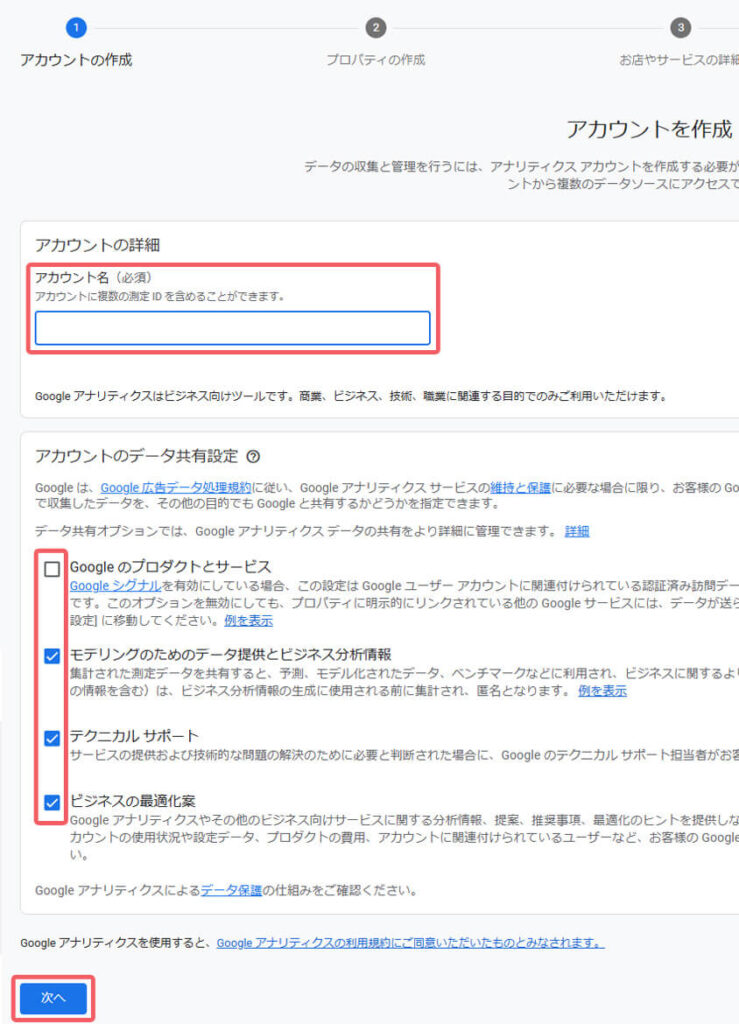
「アカウント名」「データ共有設定」を入力したら「次へ」をクリックします。
データ共有設定はデフォルトのままでOKです。
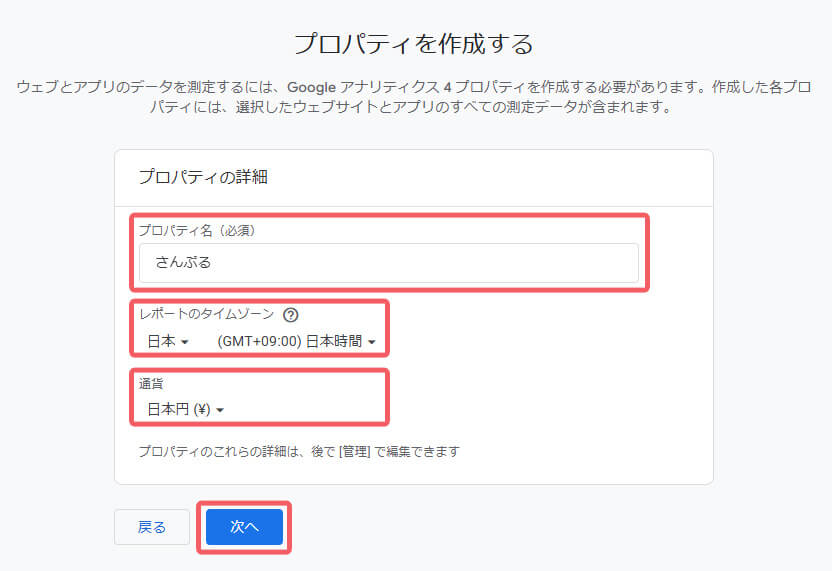
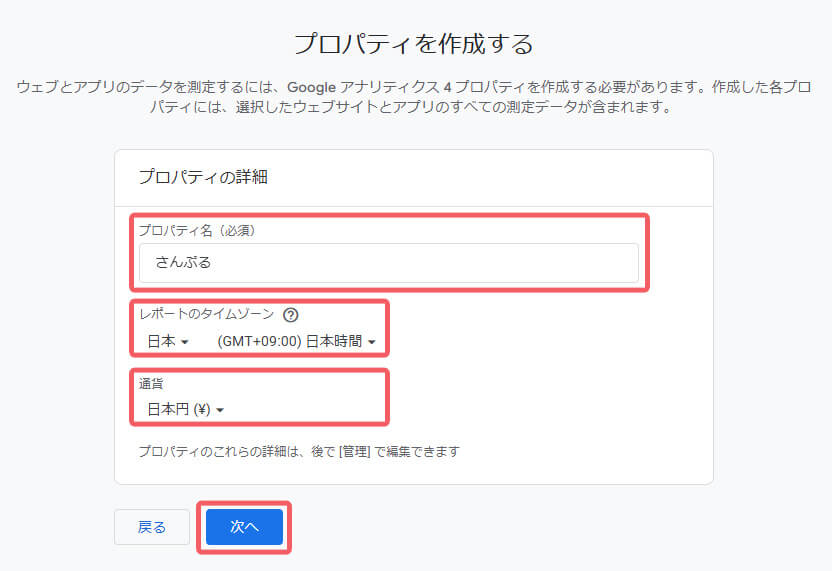
プロパティの設定をしたら「次へ」をクリックします。
| プロパティ名 | ブログの名前を入力するのが一般的です。 |
| レポートのタイムゾーン | 日本を選択します。 |
| 通貨 | 日本円を選択します。 |
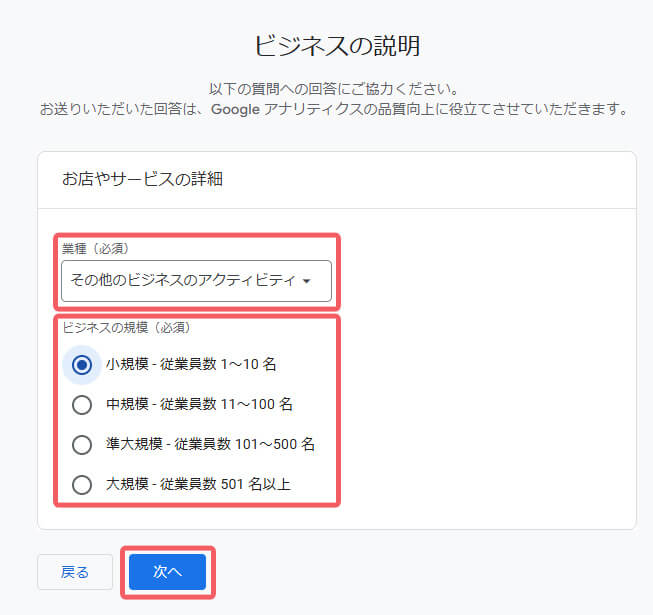
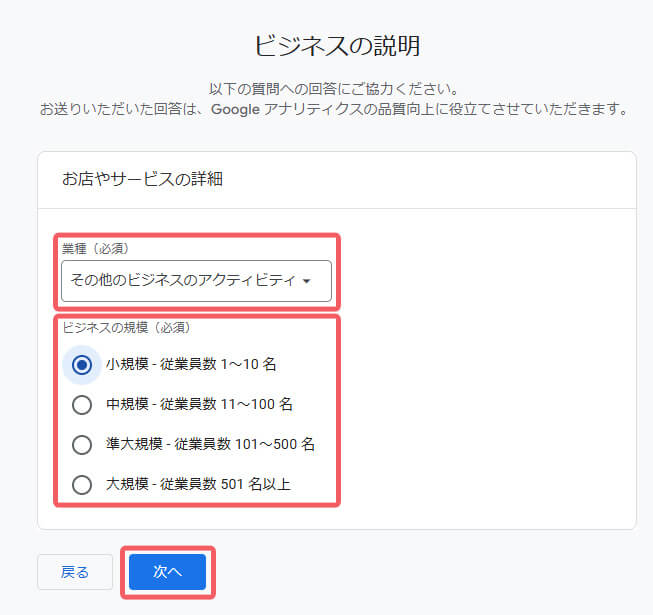
お店やサービスの詳細を入力したら「次へ」をクリックします。
| 業種 | 該当する業種を選択 |
| ビジネスの規模 | 該当する規模を選択 |
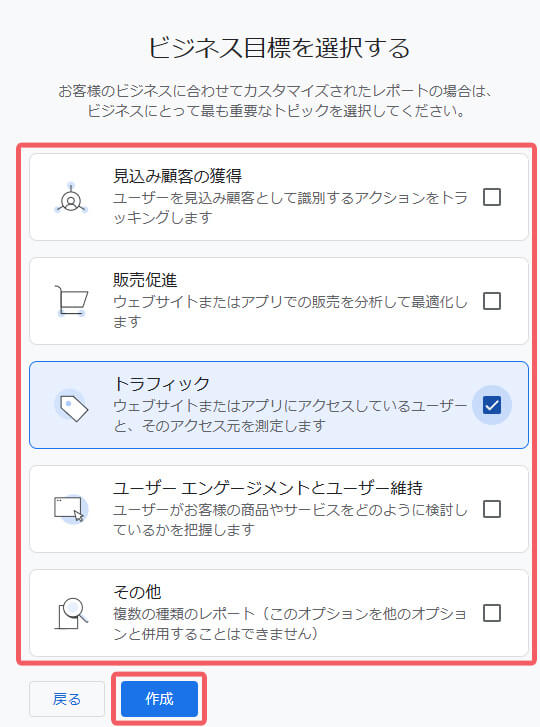
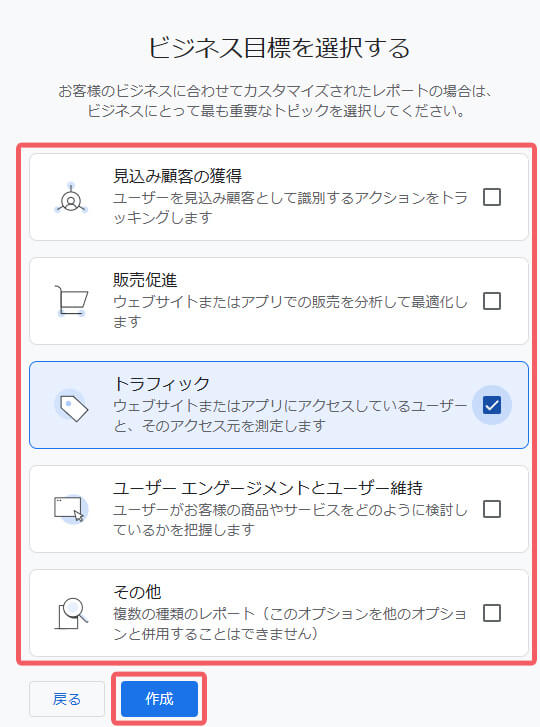
ビジネス目標を選択したら「次へ」をクリックします。
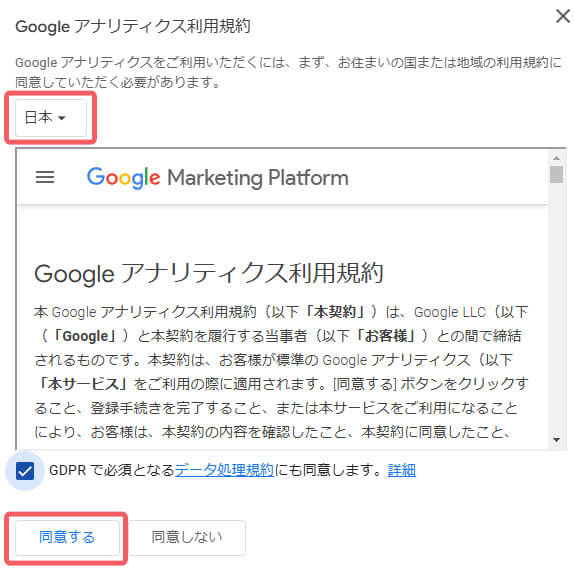
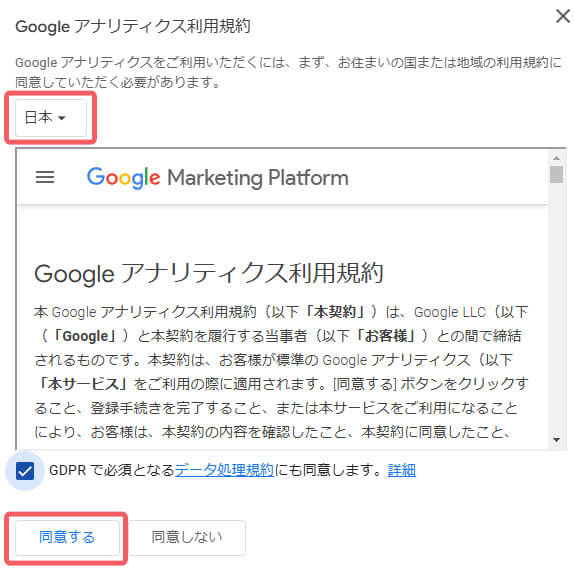
利用規約を確認してチェックを入れたら「同意する」をクリックします。
| 国 | 「日本」を選択 |
| GDPRで必須となるデータ処理規約にも同意します | チェックを入れます。 |
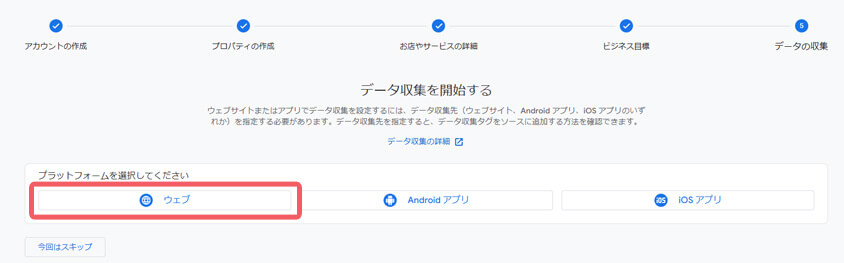
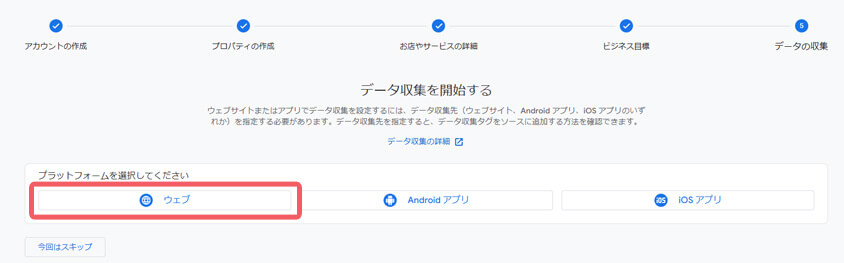
プラットフォームを選択します。ブログの場合は「ウェブ」を選択してください。
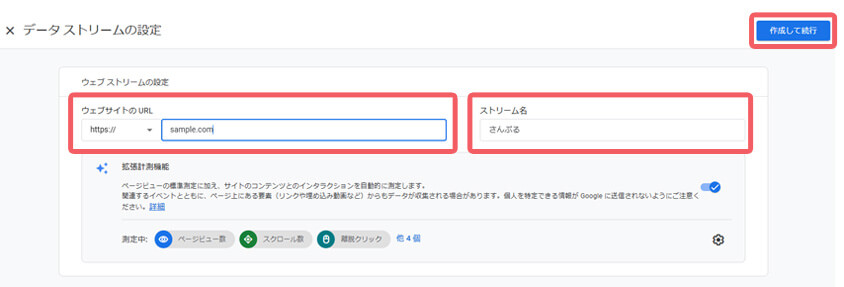
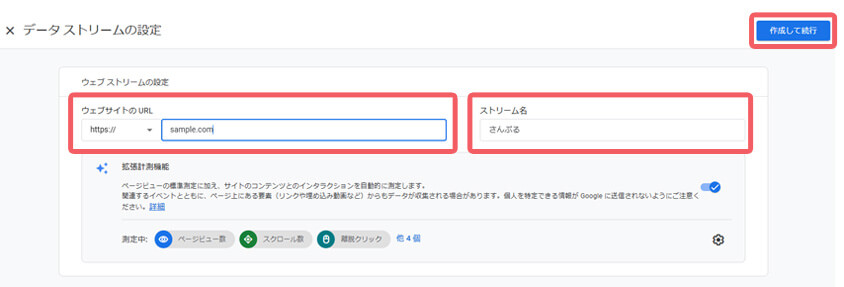
ウェブストリームの設定
| ウェブサイトの URL | データ収集するブログのURLを入力 |
| ストリーム名 | データストリームの名前を入力(任意の文字列) |
入力が完了したら右上の「作成して続行」をクリックします。
画面に「Googleタグ」が表示されます。



Googleアナリティクスのアカウント作成はこれで完了です。
Googleタグの取得と設置方法
Googleタグを取得し、正しく設置することでGoogleアナリティクスのデータ収集が始まります。



Google タグの設置は、Googleアナリティクスを活用する第一歩です。
Googleタグの確認方法
以下の手順で、Googleタグの確認をします。
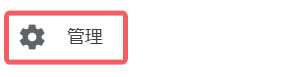
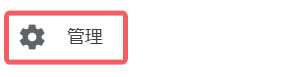
Googleアナリティクスにログインしたら左下の「歯車マーク」をクリックします。
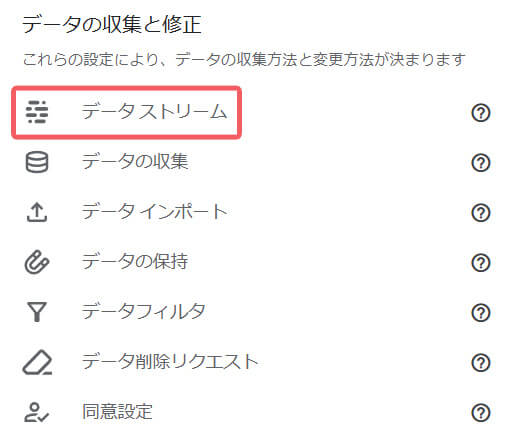
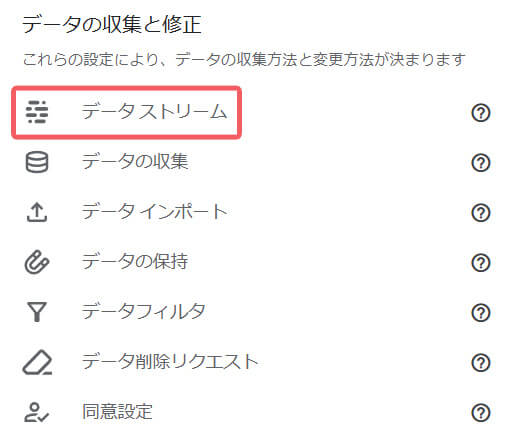
「データストリーム」をクリックします。


Googleタグを取得したいブログを選択します。
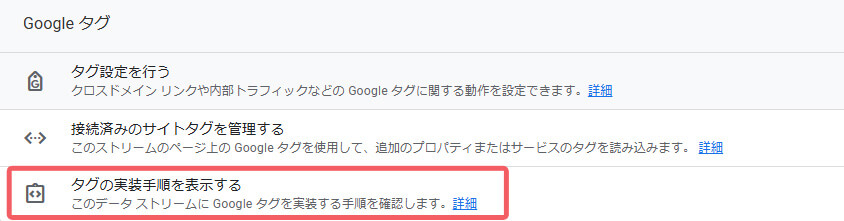
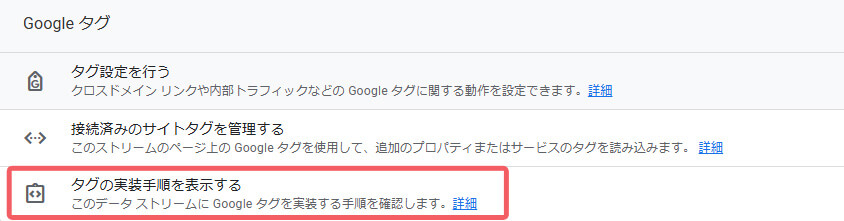
少し下にスクロールし、「タグの実装手順を表示する」をクリックします。
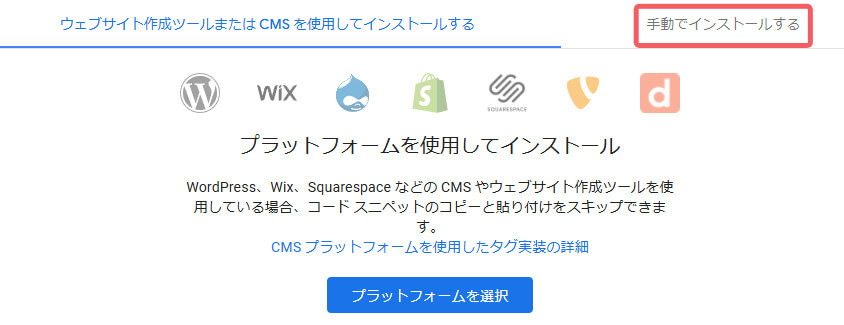
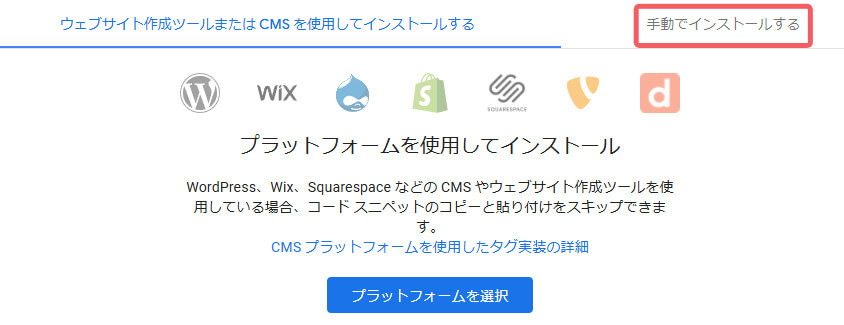
上の画像のように表示されたら「手動でインストールする」をクリックします。
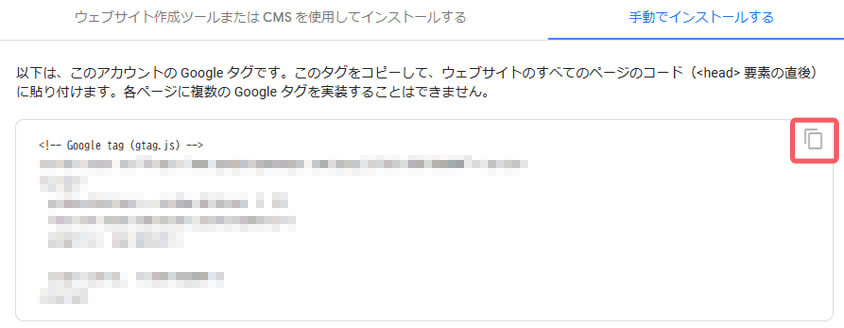
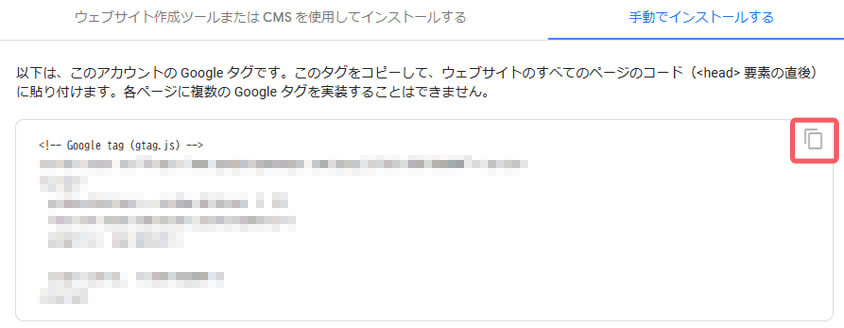
Googleタグが表示されますので右側の「コピーマーク」をクリックしてコピーします。
次は、WordPressサイトへ設置します。
WordPressへの設置方法
WordPressでは、テーマ機能やプラグインを使用して簡単にGoogleタグを設置できます。
初心者でも簡単に設置できる方法を2つ紹介します。
- WordPressテーマの機能を使う方法(おすすめ)
- プラグインを使う方法(Site Kit by Google)
WordPressテーマの機能を使う方法
多くのWordPressテーマには、ヘッダーやフッターにスクリプトを追加する機能が搭載されています。
WordPressテーマ「SWELL」では、以下の手順で簡単に設置できます。
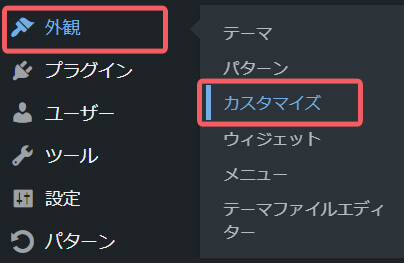
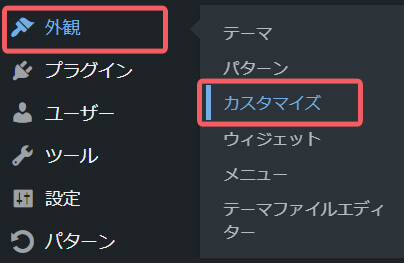
WordPressの管理画面にログインし、「外観」>「カスタマイズ」の順に選択します。
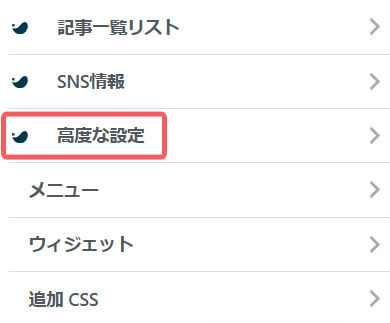
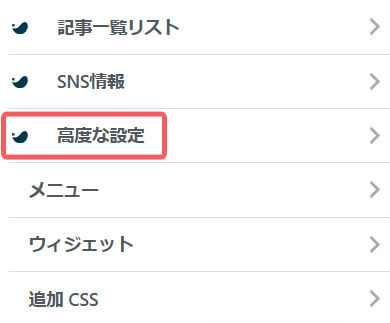
左側メニューの「高度な設定」をクリックします。
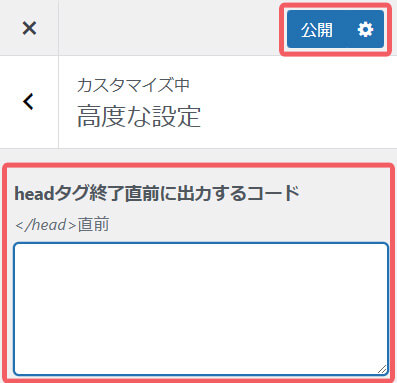
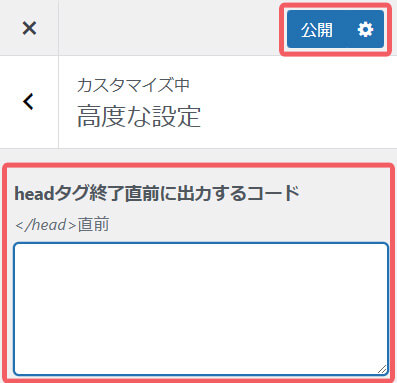
「headタグ終了直前に出力するコード」にコピーしたGoogleタグをペーストします。
「公開」をクリックして保存したらWordPressへの設置は完了です。



とっても簡単。初心者の方に一番おすすめの方法です!
プラグインを使う方法(Site Kit by Googleなど)
「Site Kit by Google」というプラグインを使うことで簡単にGoogleタグを設定できます。
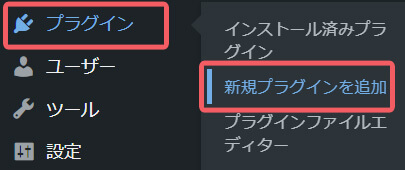
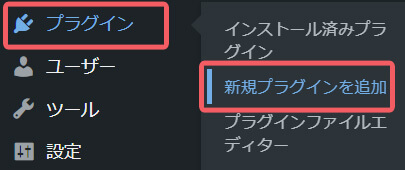
WordPressの管理画面にログインし、「プラグイン」>「新規プラグインを追加」の順に選択します。


検索窓に「Site Kit by Google」と入力します。
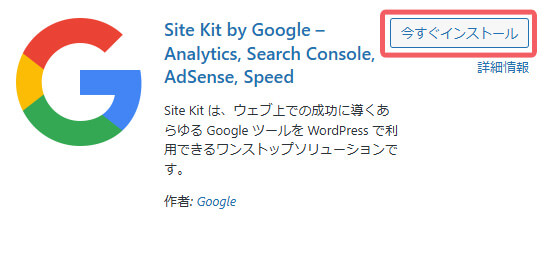
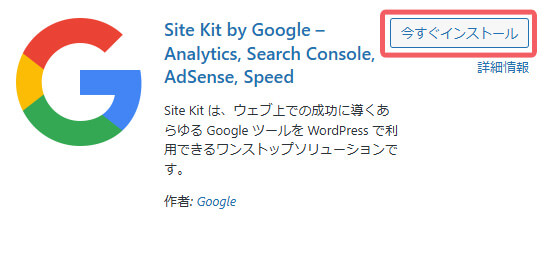
「今すぐインストール」をクリックします。
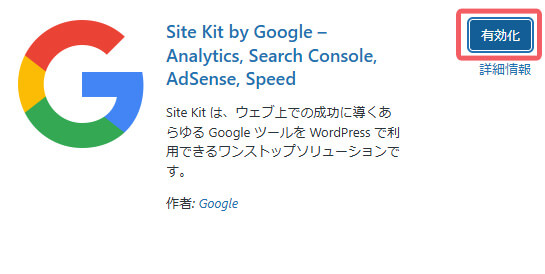
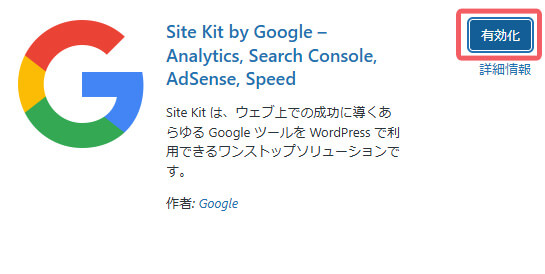
インストールが完了したら「有効化」をクリックします。
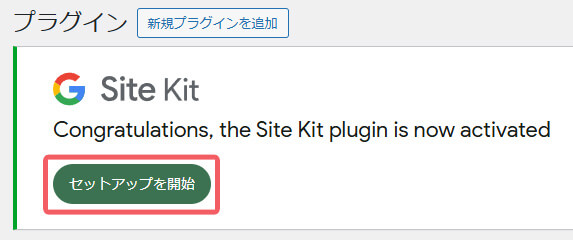
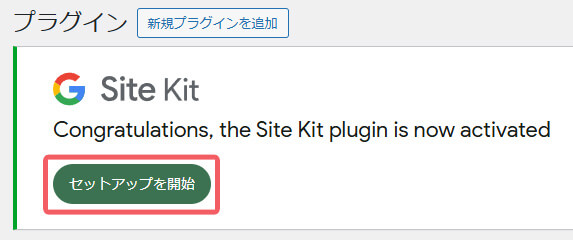
「セットアップを開始」をクリックします。
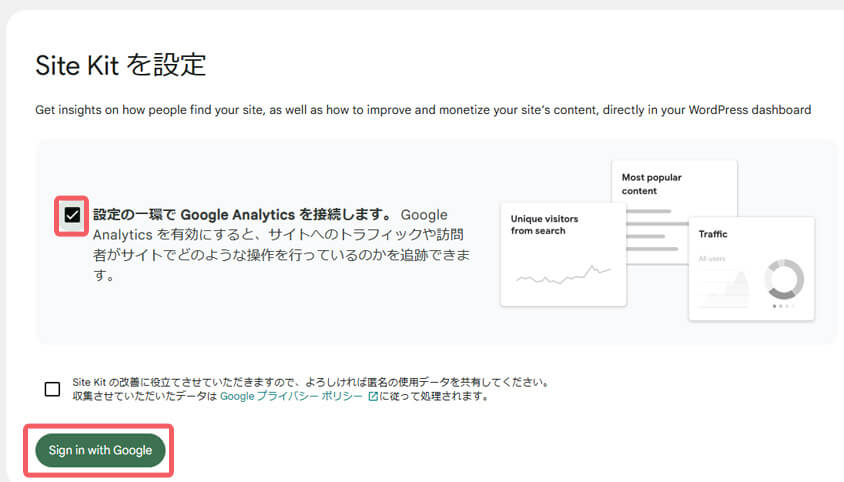
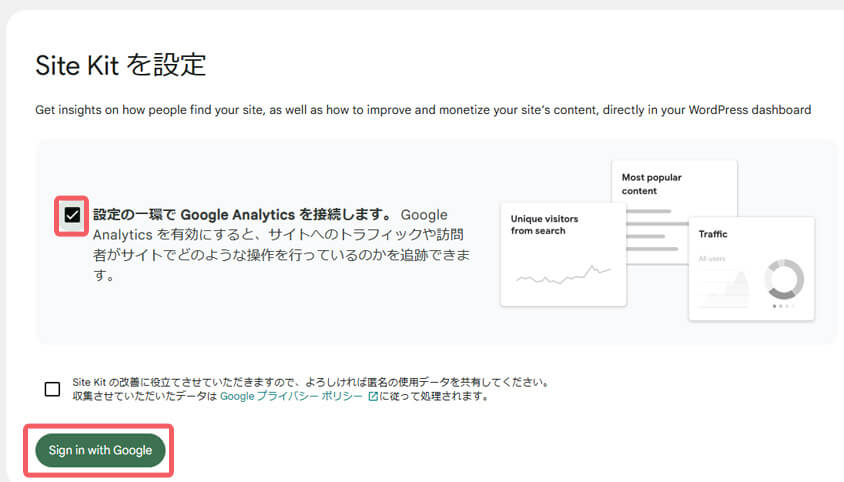
「設定の一環で~」にチェックを入れて「Sign in with Google」をクリックします。
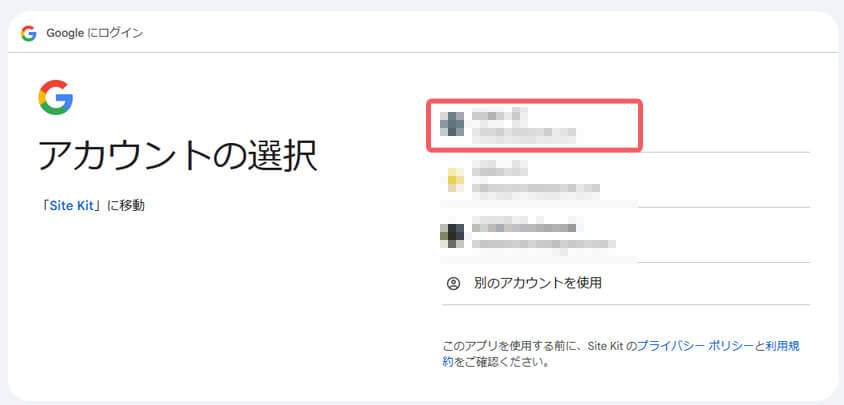
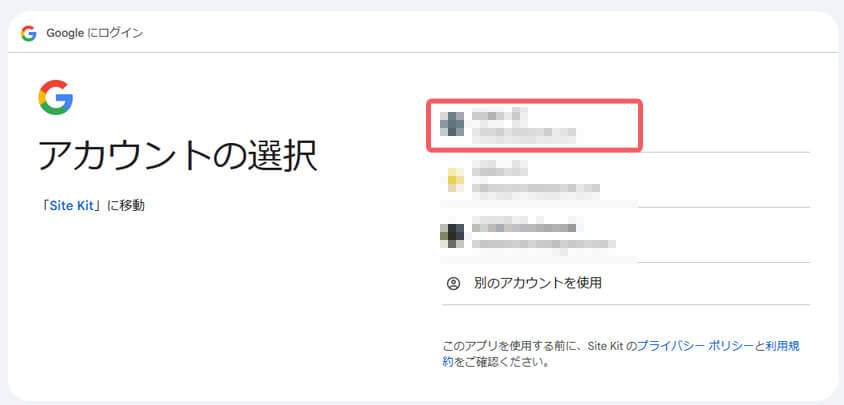
使用するアカウントを選択します。
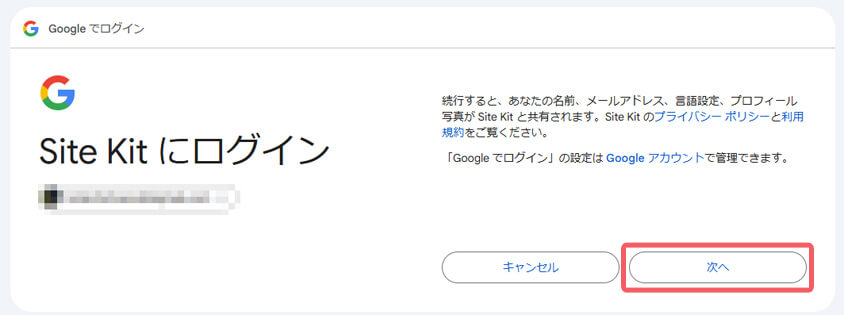
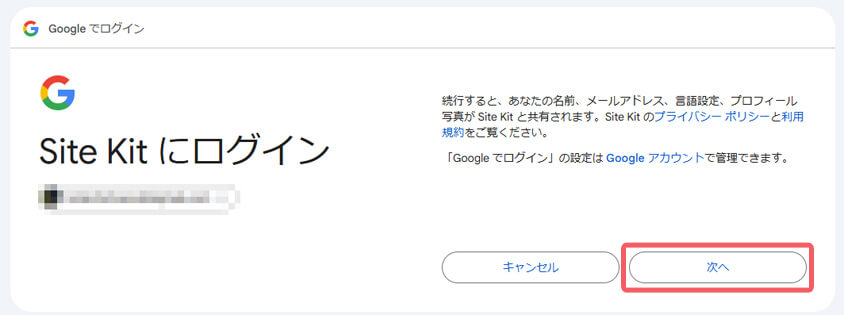
「次へ」をクリックします。
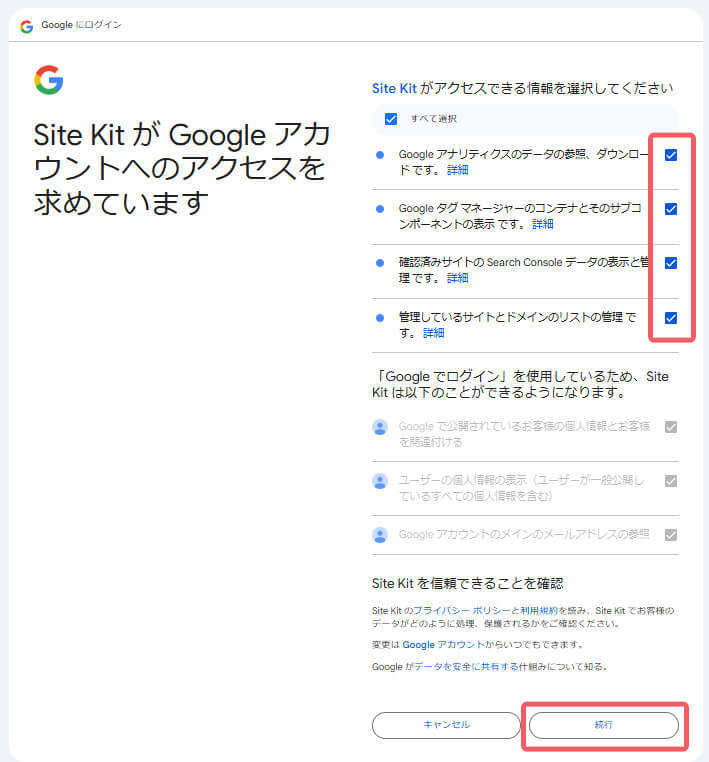
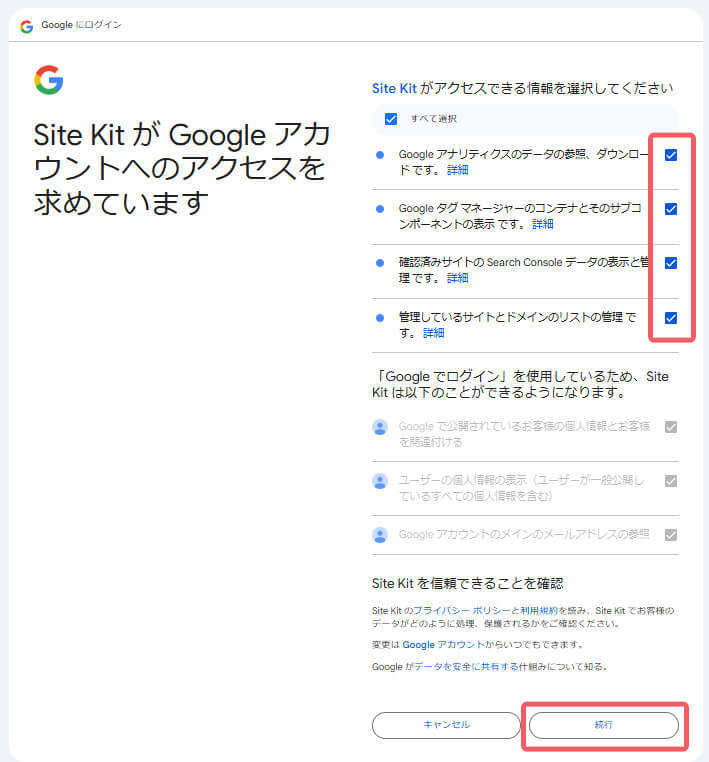
Site Kitのアクセス権限を設定します。すべて選択でOKです。
選択したら「続行」をクリックします。
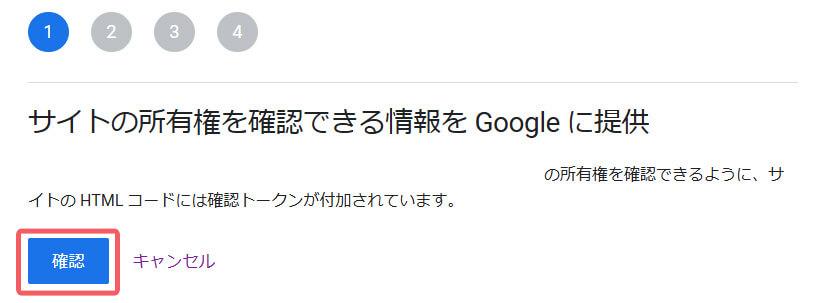
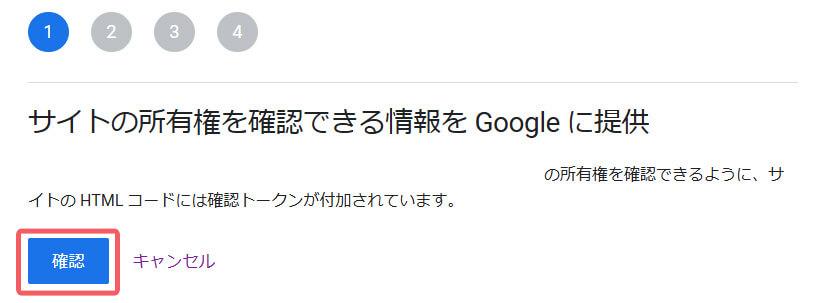
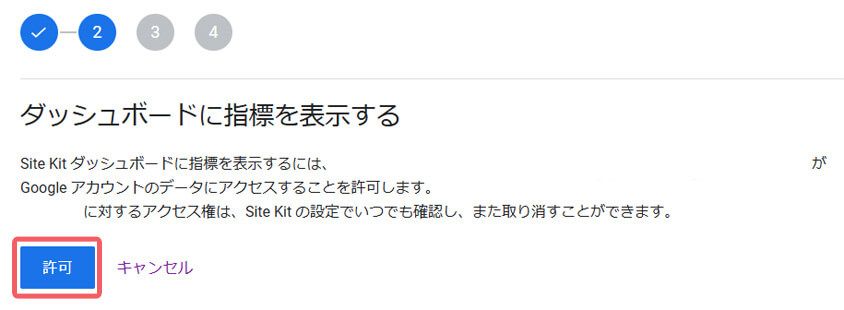
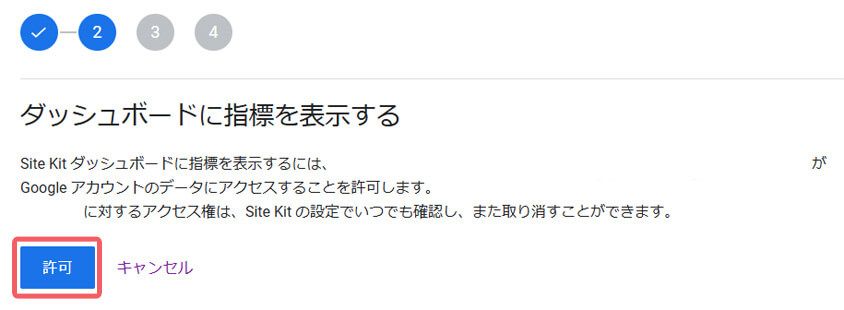
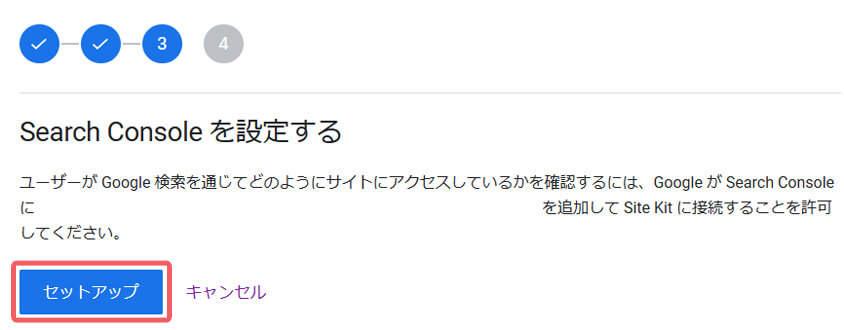
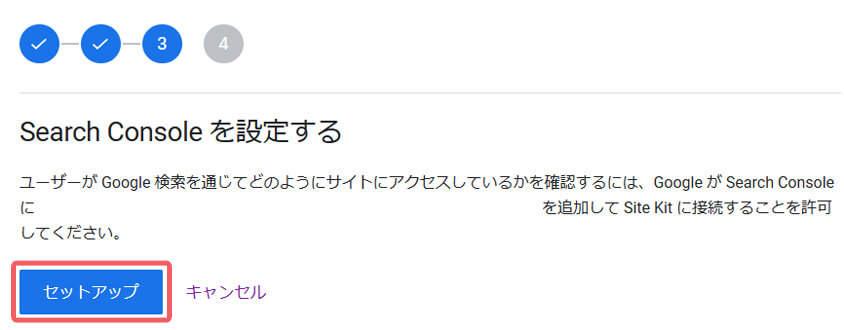
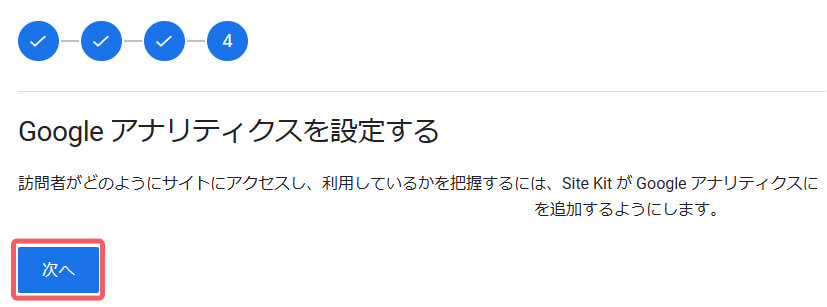
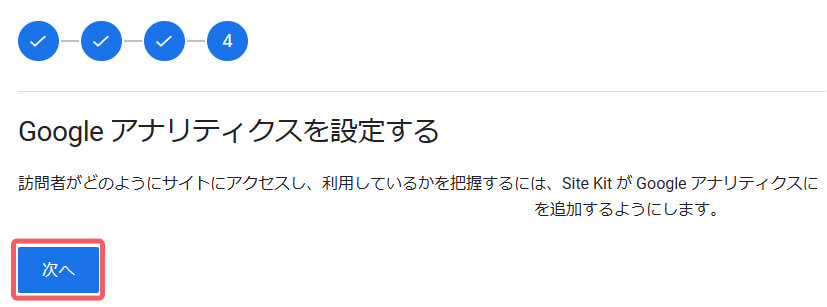
1~4まで青いボタンをクリックします。
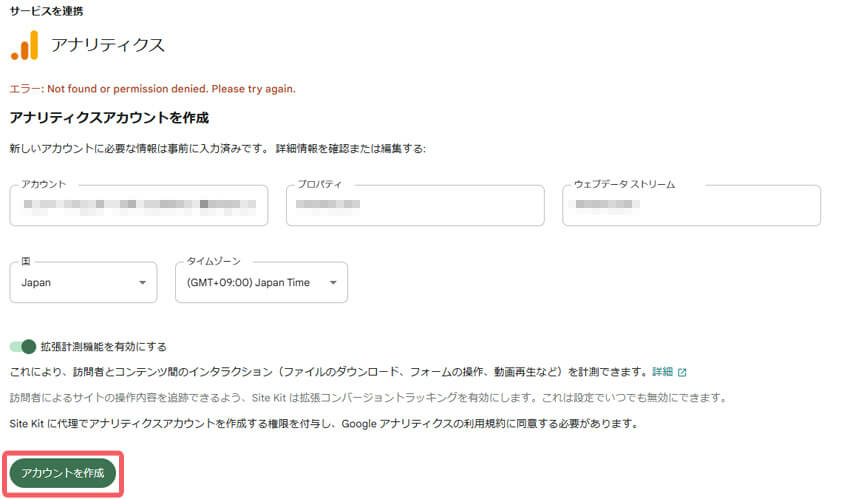
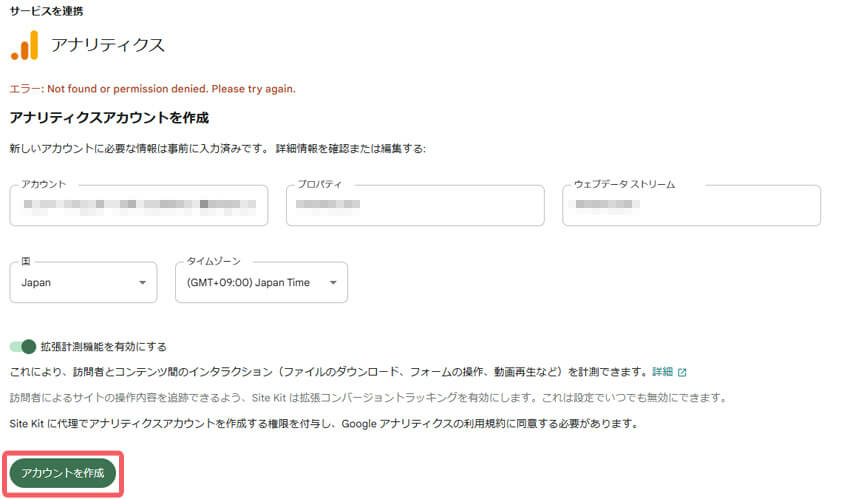
アカウント情報は入力されていますので「アカウントを作成」をクリックします。
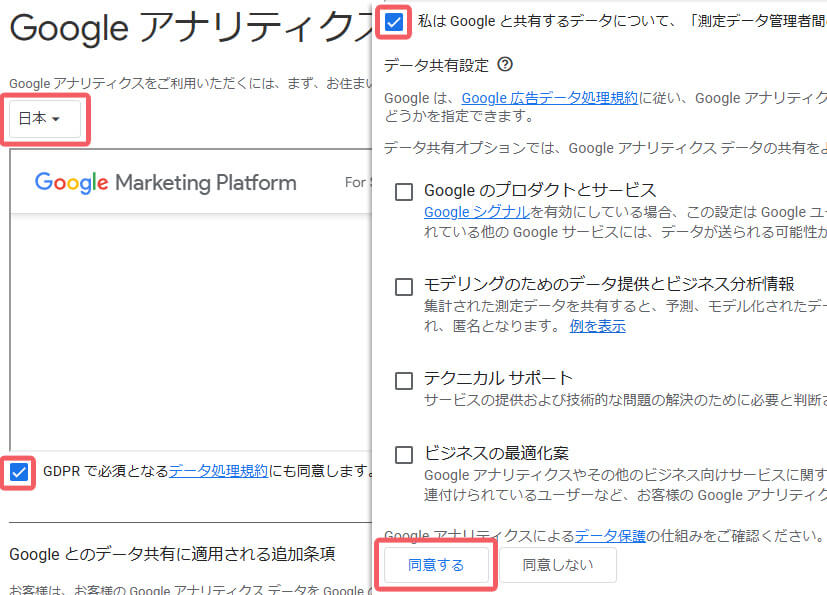
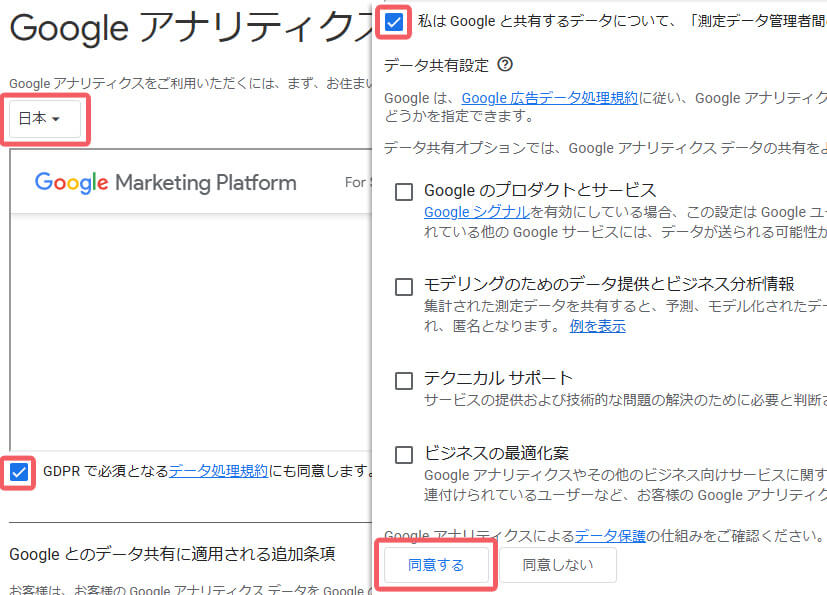
「日本」選択します。
規約の同意2か所にチェックを入れて、「同意する」をクリックします。
データの共有設定はチェックを入れなくてOKです。
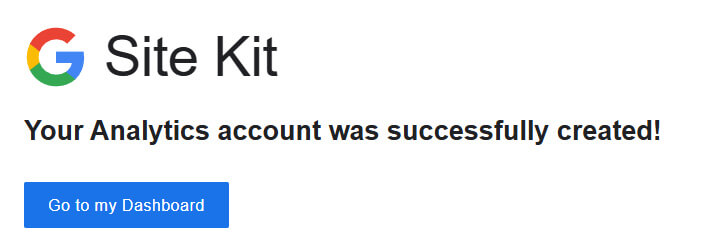
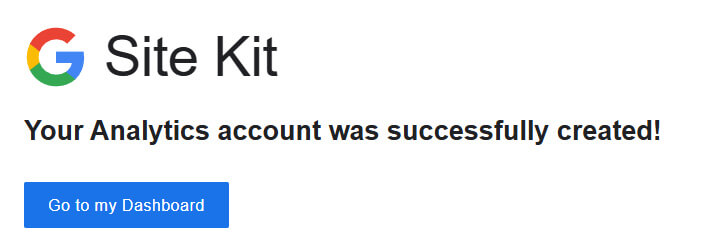
この画面が表示されればWordPressへの設置は完了です。
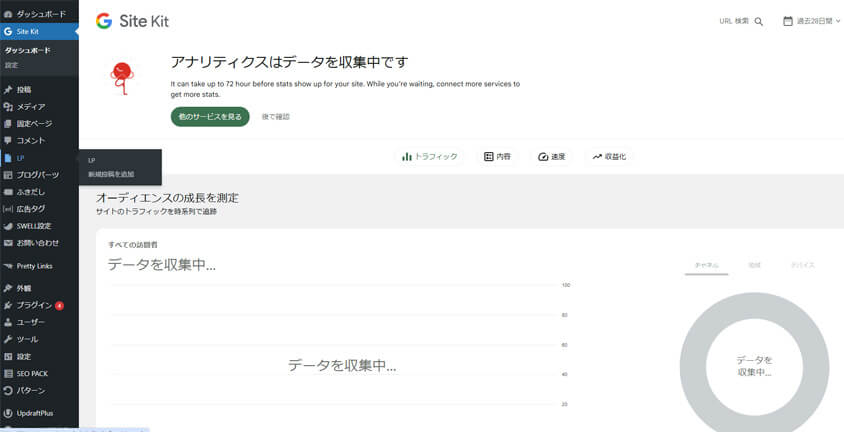
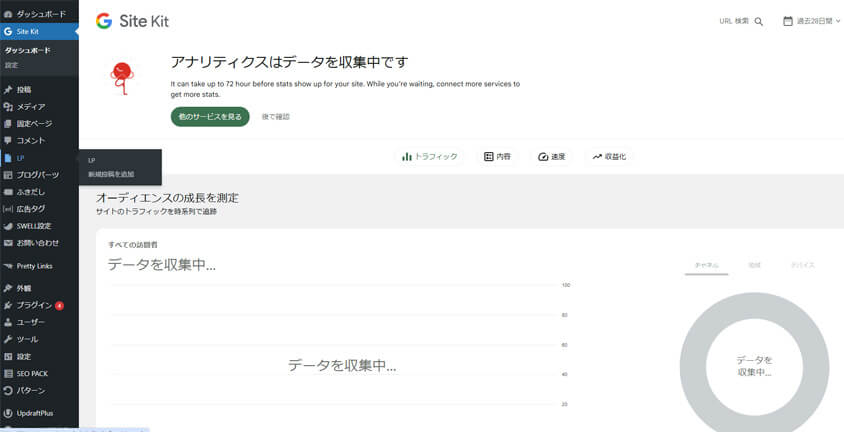
Site Kit by Googleを使うとこのようにWordPressダッシュボードで解析結果を確認できます。
SWELLのようにWordPressテーマにタグを設置する機能がある場合、それを使った方が簡単でおすすめです。



プラグインの数を増やさないで済む、というメリットもあります。
使っているテーマに機能がない場合にはプラグインを利用しましょう。
Googleアナリティクスの設定方法


データ保持期間の設定方法
Googleアナリティクスでは、データを保持する期間を設定できます。
保持期間を適切に設定することで、長期間のデータ比較が可能になります。



データ保持期間は、過去のデータをどれくらいの期間見返せるかを決める設定です。
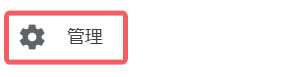
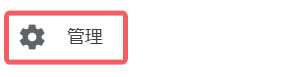
Googleアナリティクスにログインしたら左下の「歯車マーク」をクリックします。
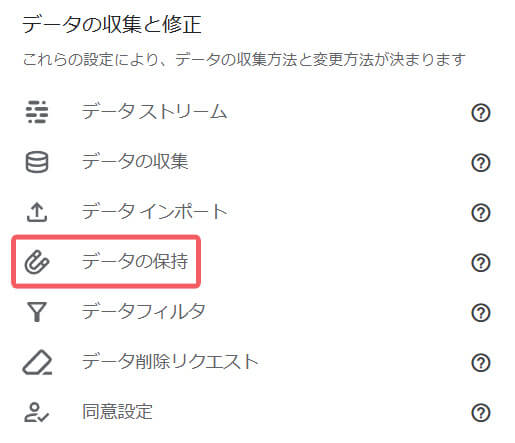
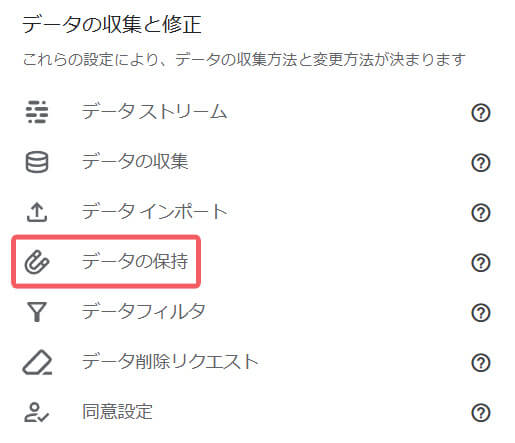
「データの保持」をクリックします。
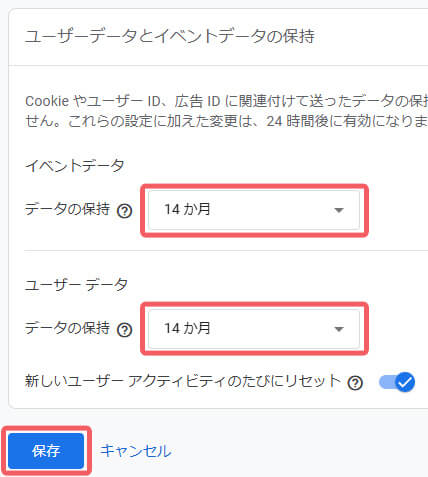
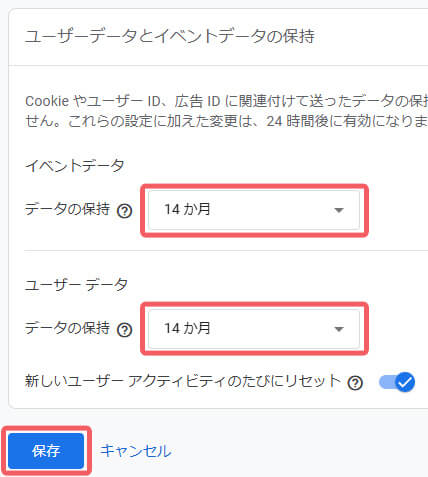
データの保持期間:「2か月」「14か月」の2択です。
デフォルトでは2か月になっていますので14か月を選択して「保存」をクリックします。
以上でデータ保持期間の設定は完了です。
自分のアクセスを除外
ブログを運営していると、自分のアクセスが一番多くなりがちです。
Googleアナリティクスで正確なデータを得るために、自分のアクセスを除外しましょう。



自分のアクセスが含まれてしまうと、正確な数値がわからなくります。
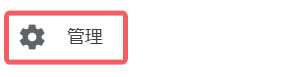
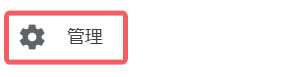
Googleアナリティクスにログインしたら左下の「歯車マーク」をクリックします。
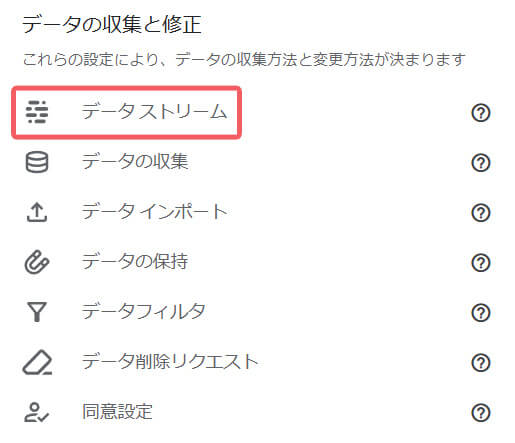
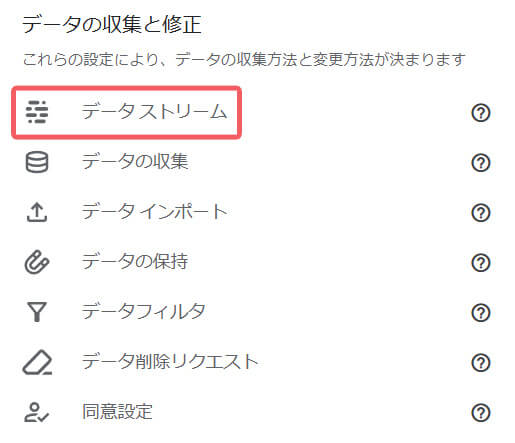
「データストリーム」をクリックします。


対象のブログをクリックします。


「タグ設定を行う」をクリックします。
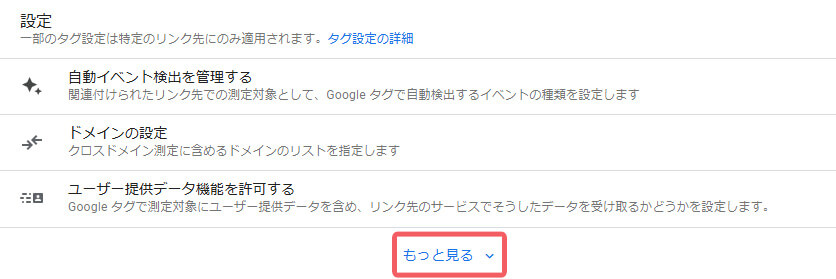
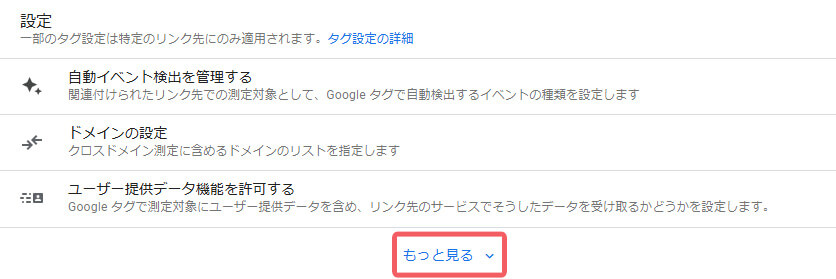
ページ下部の「もっと見る」をクリックします。
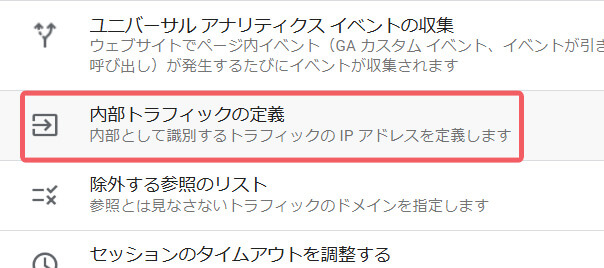
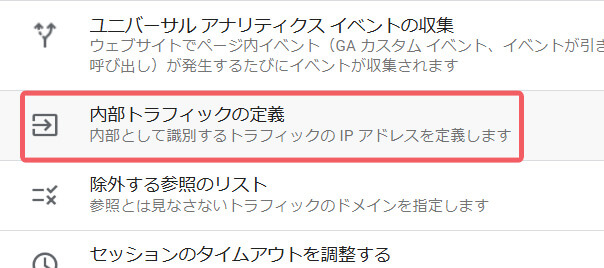
「内部トラフィックの定義」をクリックします。


「作成」をクリックします。
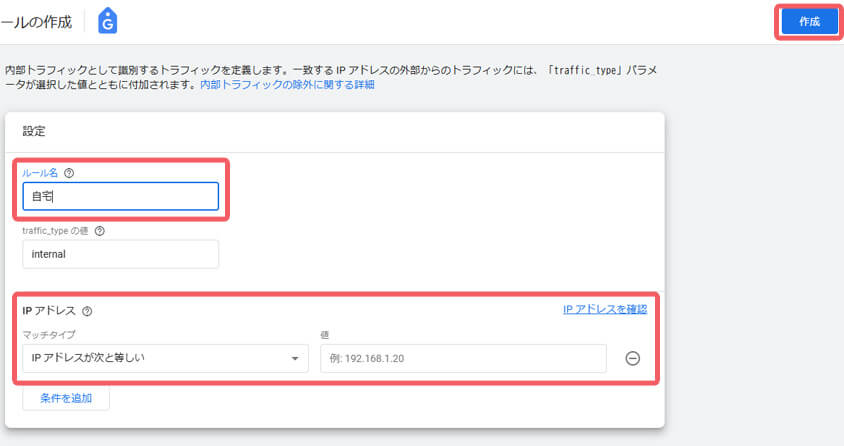
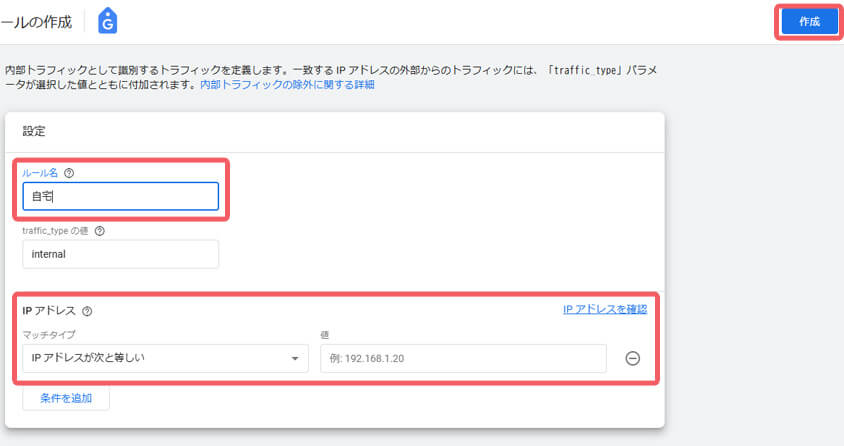
下記項目を入力して、右上の作成をクリックします。
| ルール名 | 「自宅」、「会社」などわかりやすい名前を設定 |
| マッチングタイプ | 「IPアドレスが次と等しい」を選択 |
| 値 | 除外したいIPアドレスを入力 |
自分のIPアドレスがわからない場合(Windowsの場合)
- キーボードの[Windows]キーを押しながら[R]キーを押す。
- 「ファイル名を指定して実行」の「名前」に「cmd」と入力して[OK]ボタンをクリックします。
- コマンドプロンプト画面(cmd)で「ipconfig」と入力し、[Enter]キーを押します。
- [IPv4 アドレス]の値が、あなたのIPアドレスです。
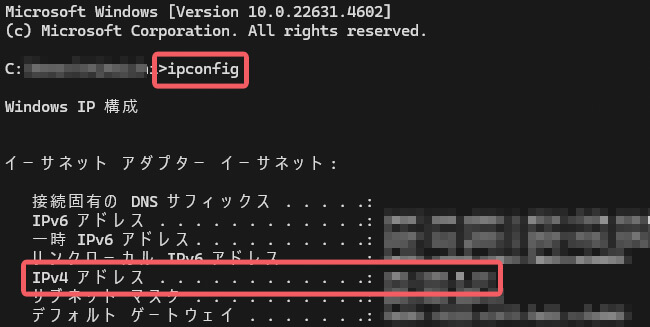
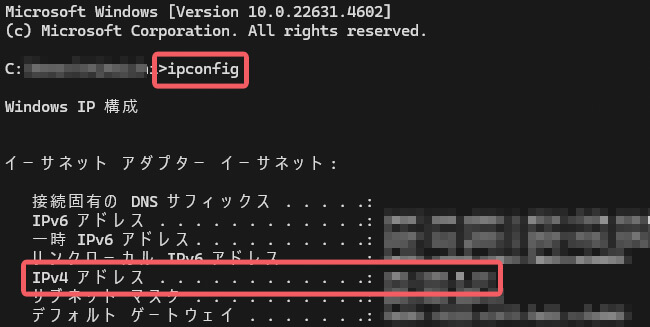
Googleアナリティクスのホーム画面に戻り左下の「歯車マーク」をクリックします。
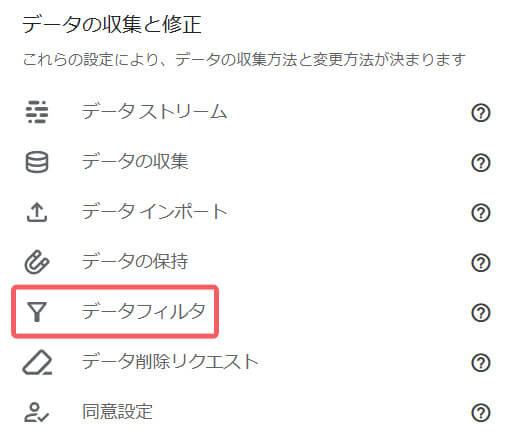
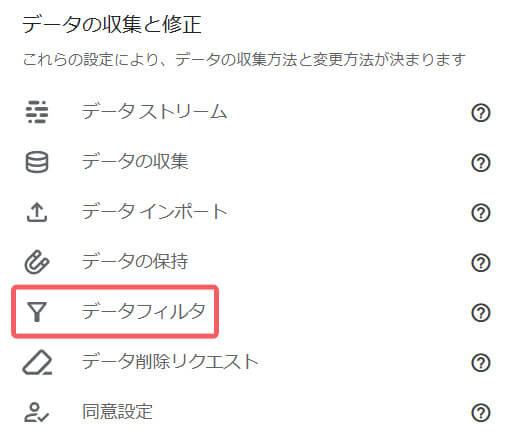
「データフィルタ」をクリックします。
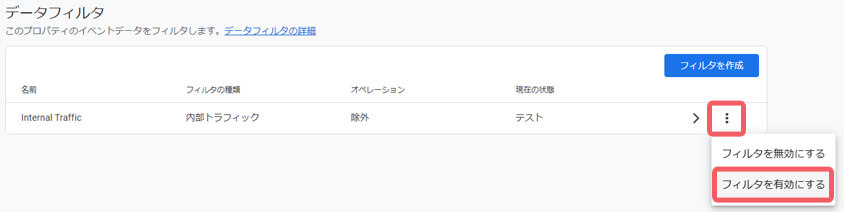
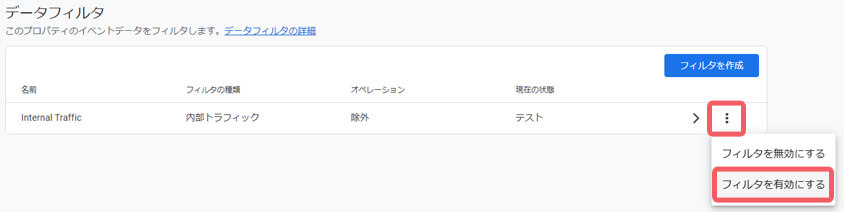
「︙」縦三点リーダー>「フィルタを有効にする」の順にクリックします。


上のポップアップが表示されたら「フィルタを有効にする」をクリックします。


現在の状況が「テスト」>「有効」に変わっていればOKです。



これで自分のアクセスがカウントされなくなります。
Googleシグナルの設定
Googleシグナルを有効にすると、ユーザーの行動をクロスデバイスで追跡し、より正確なアクセス解析が可能になります。
この機能によって、同一のGoogleアカウントでログインしているユーザーが複数の端末(スマートフォン、タブレット、パソコンなど)からブログにアクセスした場合でも、1人のユーザーとして正確に計測することができます。



Googleシグナルを使用することで、実際のユニークユーザー数を正確に把握できます。
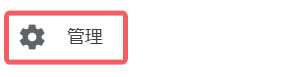
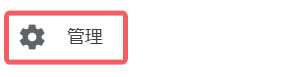
Googleアナリティクスにログインしたら左下の「歯車マーク」をクリックします。
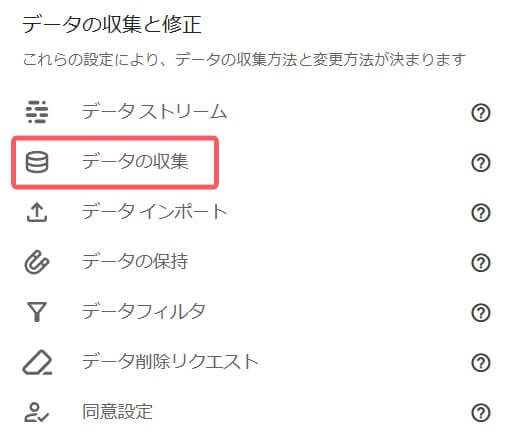
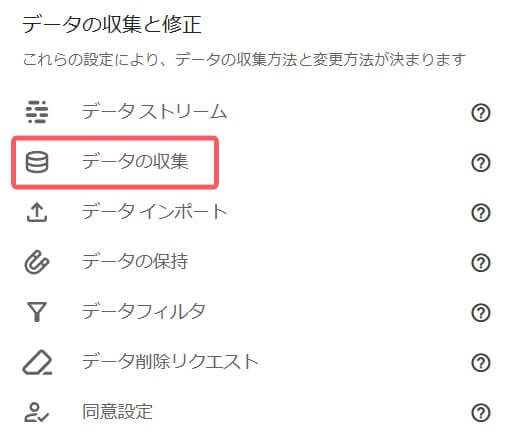
「データの収集」をクリックします。
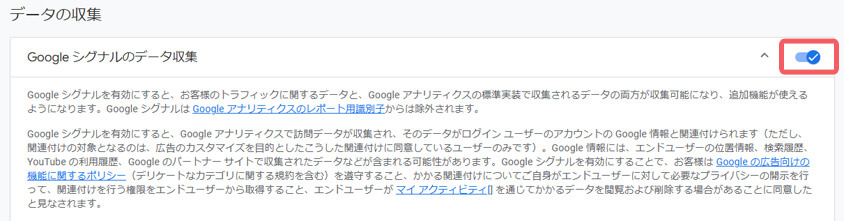
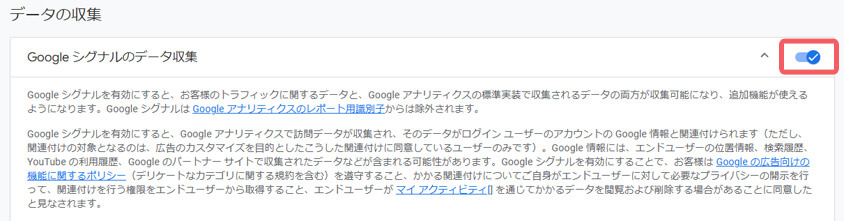
「Googleシグナルのデータ収集」が上の画像のようにONになっていればGoogleシグナルの設定は完了です。
Googleサーチコンソールとの連携
Googleサーチコンソールと連携すると、GoogleサーチコンソールのデータをGoogleアナリティクスで確認できます。
Googleサーチコンソールは、Googleが無料で提供する強力なウェブサイト分析ツールです。



このツールを使用することで、表示回数、クリック数、クリック率(CTR)、平均掲載順位などのデータを確認できます。
Googleサーチコンソールについては別の記事で詳しく解説しています。
初心者でもできる!Googleサーチコンソールの使い方 | ひよこのブログ研究室


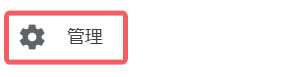
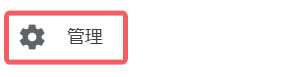
Googleアナリティクスにログインしたら左下の「歯車マーク」をクリックします。
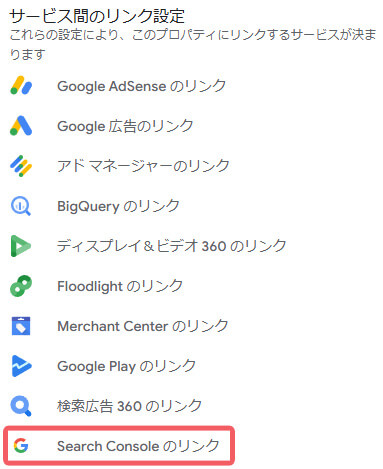
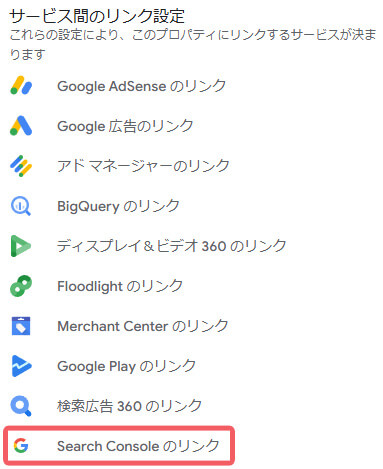
サービス間のリンク設定の「Search Consoleのリンク」をクリックします。


右上の「リンク」をクリックします。
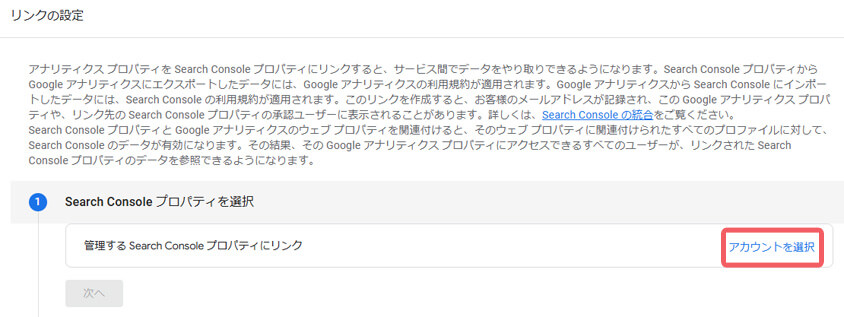
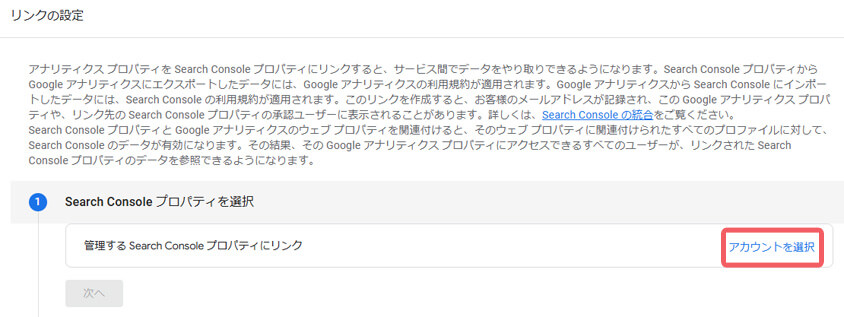
「アカウントを選択」をクリックします。
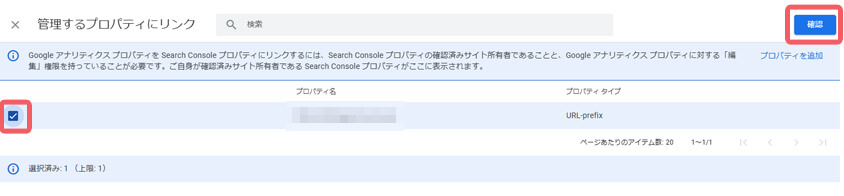
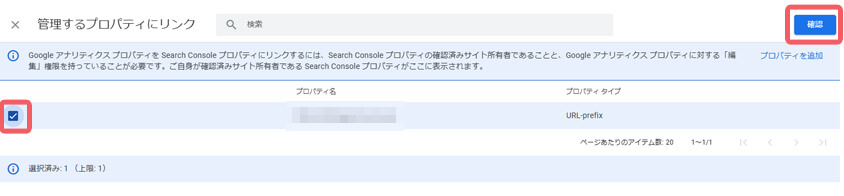
連携するプロパティを選択し、右上の「確認」をクリックします。
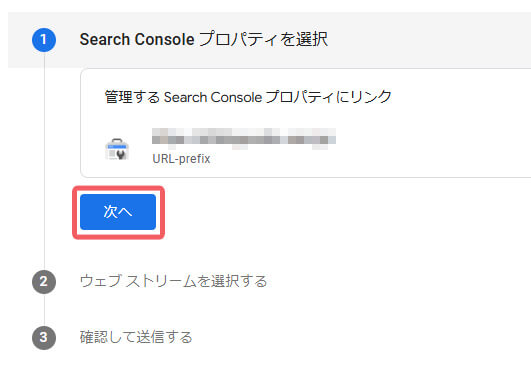
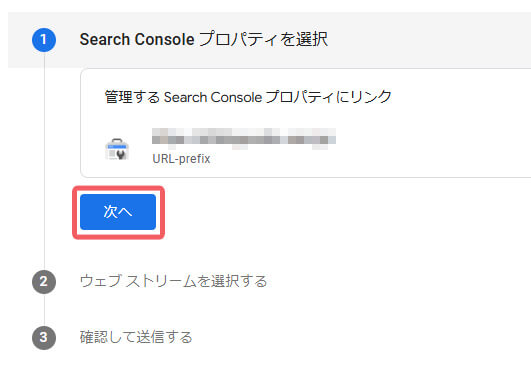
「次へ」をクリックします。
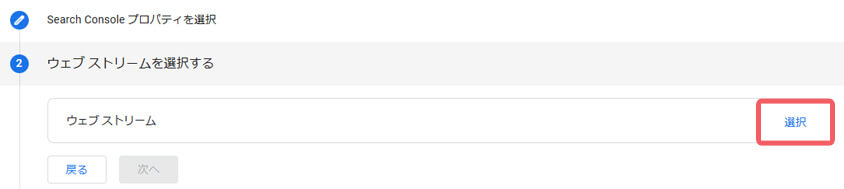
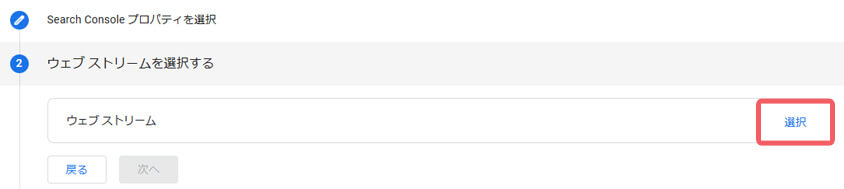
「選択」をクリックします。


連携させるデータストリームを選択します。
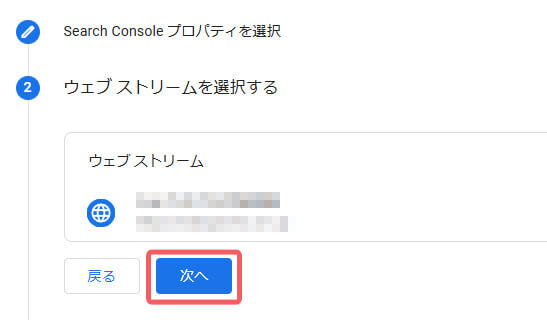
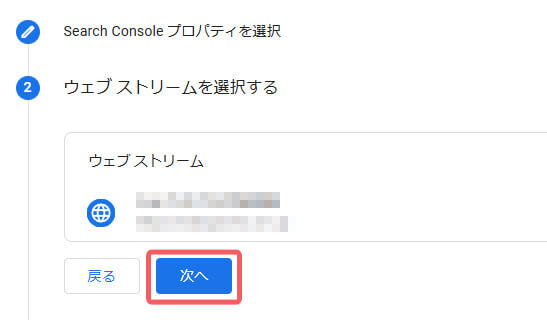
「次へ」をクリックします。
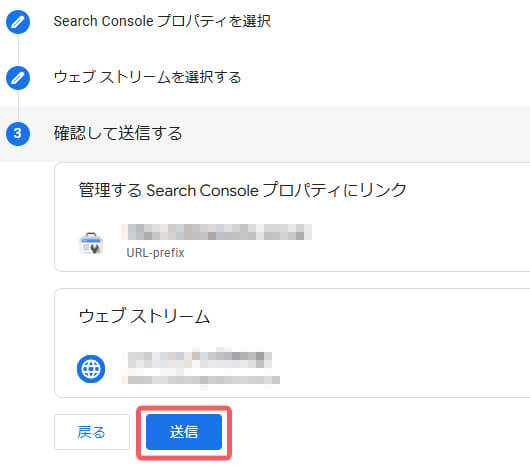
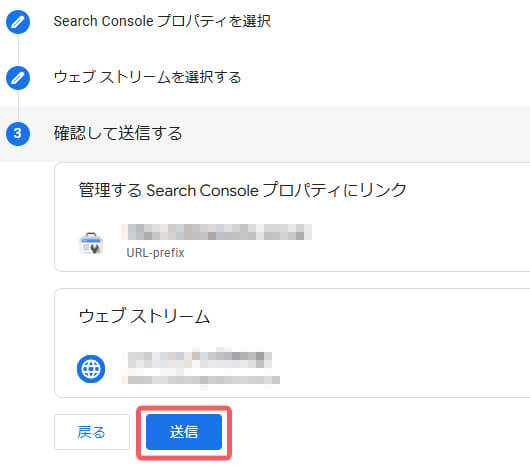
「送信」をクリックします。


上の画像のように「リンク作成済み」と表示されていれば完了です。



連携により、両方のツールのデータを効率的に活用できます。
Googleアナリティクスの基本的な使い方


ブログを始めたばかりだと、Googleアナリティクスのデータが何を意味しているのか分かりづらいですよね。
そこで、初心者さん向けに Googleアナリティクスの基本的な使い方と注目すべき項目5つをわかりやすく解説します。
- ページビュー数(PV数)
- セッション数
- ユーザー数
- 流入経路
- 平均セッション時間
ページビュー数(PV数)
ページビュー数(PV数)は、ブログ内の特定のページが開かれた、または表示された回数を意味します。
たとえば、同じユーザーが同じページを複数回閲覧した場合、その回数分がページビュー数としてカウントされます。



この数字が増えるほど、あなたの記事がたくさんの人に読まれているということになります。
セッション数
セッション数とは、ユーザーがウェブサイトを訪問してから離脱するまでの回数を表します。
たとえば、ユーザーが1回の訪問で3ページを閲覧した場合、PV数は3ですが、セッション数は1です。



以下の場合は新しいセッションとしてカウントされます。
- サイトから離脱する
- 30分以上アクションがない
- 日付が切り替わる
- 新しい検索キーワードや異なる広告経由でアクセスする
ユーザー数
ユーザー数は、重複を除いた実際の訪問者の数です。
同じ人が何度訪問しても1カウントなので、純粋に「何人の人がブログを見てくれたか」が分かります。



「ユニークユーザー数」や「ユニークビジター数」とも呼ばれます。
たとえば、あるユーザーが同じサイトに1週間に3回訪問した場合、そのユーザーは1人としてカウントされますが、セッション数は3回としてカウントされます。
PV数が高くてもユーザー数が少ない場合、同じユーザーが何度もページを閲覧している可能性があります。
流入経路
流入経路とは、ユーザーがWebサイトやブログにたどり着くまでの道筋のことです。



ユーザーがどのような手段や媒体を通じてウェブサイトにたどり着いたのかを示すものです。
主な流入経路には以下のようなものがあります。
- Organic Search: 検索エンジン(GoogleやYahooなど)からの流入。
- Direct: ユーザーがURLを直接入力したり、ブックマークからの流入。
- Paid Search: Google広告などのリスティング広告を通じての流入。
- Referral: 他のウェブサイトに掲載されたリンクを通じての流入。
- Social: ソーシャルメディア(Facebook、X、Instagramなど)からの流入。
- Email: メールマガジンやキャンペーンメールからの流入。
平均セッション時間
平均セッション時間は、ユーザーがウェブサイトに訪れてから離脱するまでの平均的な滞在時間です。
一般的に、平均セッション時間が長いほど、ユーザーがサイトの内容に引き込まれていると言えます。
一方、短い場合はコンテンツが魅力的でないか、ユーザーがすぐに離脱している可能性があります。
Google アナリティクスの画面の見方
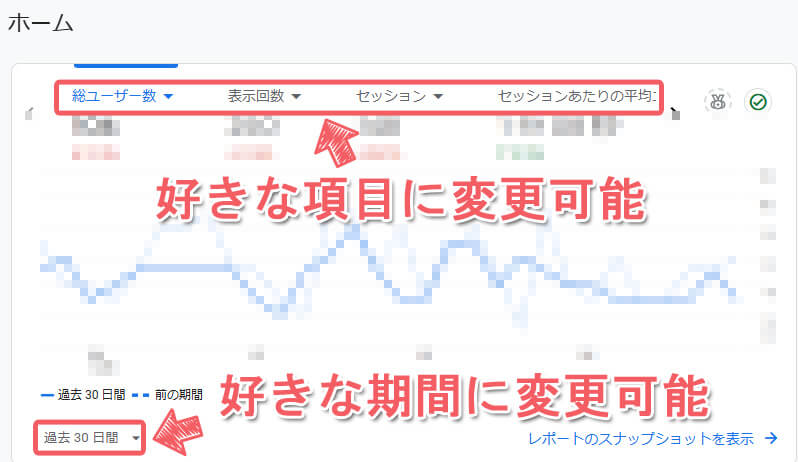
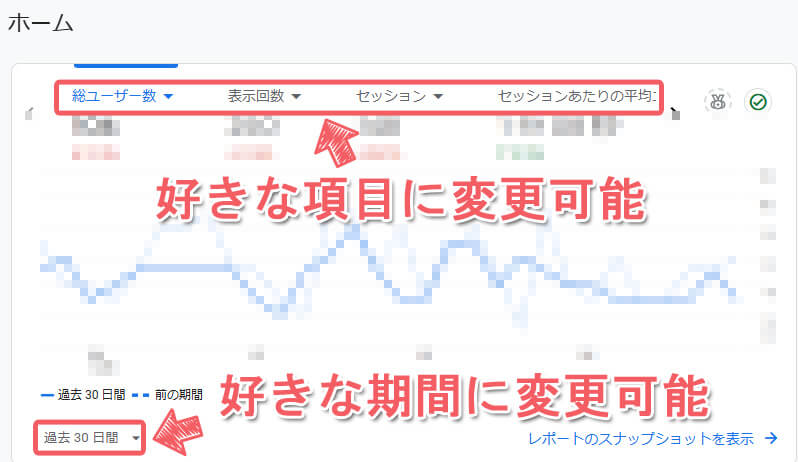
Google アナリティクスのホーム画面では前述の5項目をすべて確認することができますので、初心者の方はホーム画面だけでも十分です。
「ホーム」のすぐ下では流入経路以外の4項目を見ることができます。



各項目、期間は自由に設定できます。
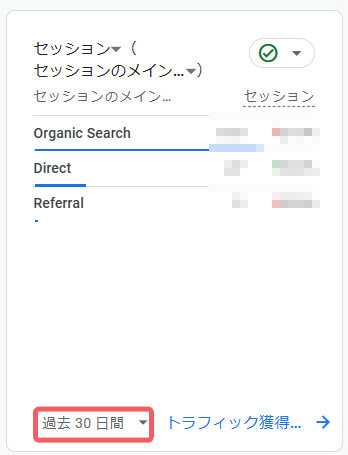
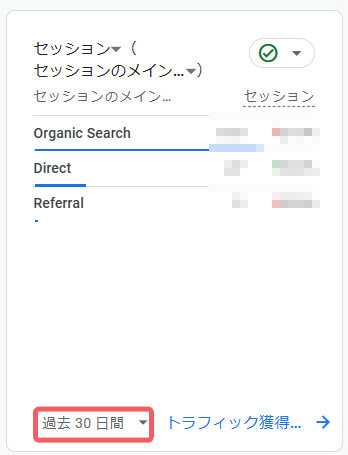
少し下にスクロールすると上の画像のように流入経路を確認することができます。



まずはホーム画面で。慣れてきたらいろいろ細かく見ていきましょう!
トラブルシューティング


データが反映されない場合の対処法
Googleアナリティクスでデータが反映されない原因は、いくつか考えられます。
例えば、トラッキングコードの設置ミスや設定不備が主な原因です。



データが反映されない場合は、まずトラッキングコードの設置状況を確認しましょう。
- トラッキングコードの正確な設置
- Googleタグマネージャーの設定確認
- ブラウザのキャッシュをクリア
- リアルタイムデータの動作確認
それでも解決しない場合は、Googleサポートに問い合わせてみましょう。
トラッキングコードの設置ミスの確認方法
トラッキングコードの設置ミスは、Googleアナリティクスでデータが反映されない主要な原因です。
適切な方法でコードが正確に埋め込まれているか確認しましょう。



トラッキングコードが正しい場所に設置されているかを必ずチェックしましょう。
- HTMLソースコードの確認
ウェブページで「Ctrl + U」キーを押してソースコードを表示し、トラッキングコードが正しく<head>タグ内に1回だけ設置されているか確認します。 - Googleアナリティクス管理画面での確認
管理画面から正しいトラッキングコードを取得し、ウェブサイトに設置されているコードと一致しているか確認します。 - リアルタイムレポートを使用
Googleアナリティクスのリアルタイムレポートを利用して、実際にウェブサイトにアクセスした際にデータが反映されるか確認します。データが表示されない場合、トラッキングコードの設置に問題がある可能性があります。
これらのチェックを行うことで、設置ミスを素早く修正できます。
データの乖離が発生した際のチェックポイント
Googleアナリティクスと他のツールでデータが異なる場合は、計測方法や設定の違いを確認しましょう。



データが乖離するのは、トラッキングの設定ミスや、データを集計する基準の違いが原因のことが多いです。
例えば、Googleアナリティクスでは「直近7日間の訪問者数」を表示しているが、他のツールでは「30日間」を基準にしている場合、数値が異なります。
また、フィルタ設定による除外が原因の場合もあります。



データの乖離があった場合は、まず設定を見直しましょう。
Google アナリティクスで分析するうえでの注意点


プライバシーポリシーに記載が必要
Googleアナリティクスを利用する際、プライバシーポリシーにその旨を記載する必要があります。



Googleアナリティクスの利用規約にもその旨記載されています。
プライバシーポリシーに記載していない方は、下記をコピペして貼り付けておきましょう。
アクセス解析ツールについて
当サイトでは、Googleによるアクセス解析ツール「Googleアナリティクス」を利用しています。
このGoogleアナリティクスはトラフィックデータの収集のためにCookieを使用しています。このトラフィックデータは匿名で収集されており、個人を特定するものではありません。この機能はCookieを無効にすることで収集を拒否することが出来ますので、お使いのブラウザの設定をご確認ください。この規約に関して、詳しくはこちらをご覧ください。
初心者でも迷わない!Googleアナリティクスの使い方と導入方法 まとめ
- 無料で利用可能なアクセス解析ツール「Googleアナリティクス」は、訪問者データの詳細な分析が可能
- リアルタイムデータやユーザー属性、流入経路、行動データを把握できる
- GoogleサーチコンソールやGoogle広告との連携で、包括的なデータ分析が可能
- 簡単な設定手順でブログやウェブサイトに導入可能
- プライバシーポリシーへの記載が必要
Googleアナリティクスは、ブログ運営やウェブサイト改善において必須のツールです。
ページビュー数やユーザー数、セッション時間などを分析して、効果的な運営を目指しましょう。
初心者でも簡単に始められるよう設定ガイドも充実しているので、まずは導入を検討してみてください。



正しいデータの収集と分析で、ブログやサイトの成長を数字で実感しましょう。
まずはGoogleアカウントを作成し、導入を始めてみてください。
よくある質問
- Googleアナリティクスとは何ですか?
-
Googleアナリティクスは、Googleが提供する無料のアクセス解析ツールです。ウェブサイトの訪問状況を可視化し、サイト改善を支援します。
- Googleアナリティクスで何ができますか?
-
リアルタイムデータの把握、ユーザー属性の分析、流入経路の特定、行動データの分析、コンバージョンの追跡などが可能です。他のGoogleツールとも連携できます。
- Googleアナリティクスを導入するにはどうすればいいですか?
-
Googleアカウントを作成後、Googleアナリティクスのアカウントを作成します。その後、Googleタグを取得し、WordPressサイトに設置することでデータ収集を開始できます。
- WordPressにGoogleタグを設置する方法を教えてください。
-
WordPressテーマ「SWELL」の機能を使う場合、「外観」>「カスタマイズ」>「高度な設定」>「headタグ終了直前に出力するコード」にタグをペーストします。または、Site Kit by Googleなどのプラグインを利用して設置する方法もあります。
- 自分のアクセスをGoogleアナリティクスから除外できますか?
-
はい、Googleアナリティクスの「内部トラフィックの定義」機能を使い、自分のIPアドレスを登録することで除外設定が可能です。
- データが反映されない場合、どうすればよいですか?
-
トラッキングコードが正しく設置されているか確認してください。リアルタイムレポートやGoogleタグアシスタントを活用して動作をチェックすることが有効です。