「Googleサーチコンソールって難しそう…」と思っていませんか?
ウェブサイトを運営するなら必須と言われるGoogleサーチコンソール。
でも、初心者にとっては「登録ってどうするの?」「この数字は何を意味しているの?」と疑問だらけですよね。

この記事では、Googleサーチコンソールの使い方を初心者でも迷わずに始められるよう、ゼロから丁寧に解説しています。
登録の手順はもちろん、検索パフォーマンスの分析方法や改善に役立つ具体的なアクションまで、わかりやすく説明しています。
これを読めば、あなたも今日からデータを活用して、サイト運営を一歩前進させられるはずです!
Googleサーチコンソールとは?
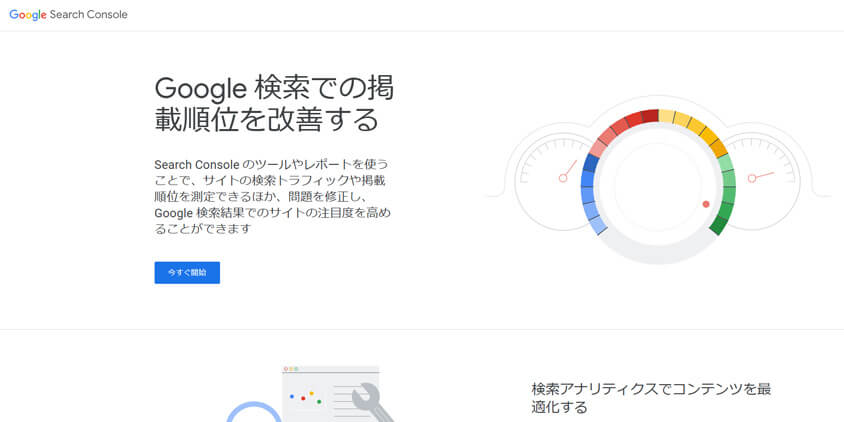
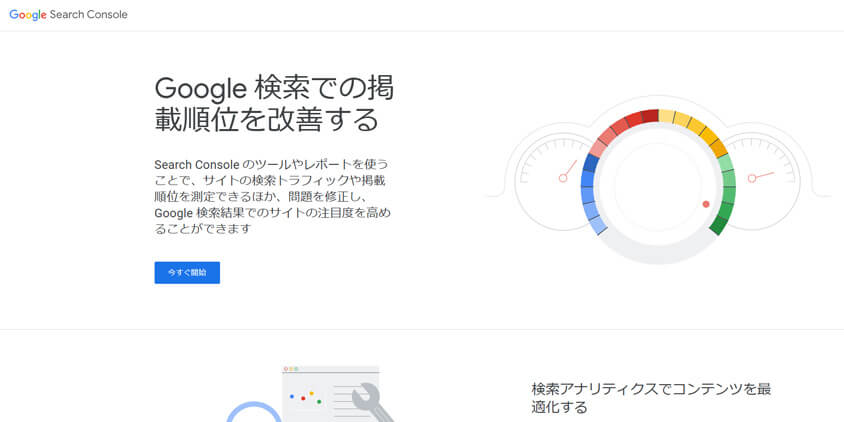
Googleサーチコンソールは、Googleが提供する無料のウェブサイト分析ツールです。



「サチコ」と略称で呼ばれることも多いです。
サーチコンソールでできる事


Googleサーチコンソールは、Google検索での表示状況やインデックス状況、ユーザーがどのようなキーワードでサイトにアクセスしているかを確認することができます。
- 検索キーワードの確認:どんな言葉で検索されているか、順位やクリック率がわかります。
- インデックス状況の確認: サイトのページがGoogleにインデックスされているかどうかを確認し、インデックス登録のリクエストを行うことができます。
- バックリンクの確認:他のサイトからリンクされているページを把握できます。
- エラーの検出と修正: サイトの技術的な問題点を特定し、修正するためのガイダンスを受けられます



無料で利用できる上、SEO対策に不可欠な情報を提供してくれるため、ブログ運営に欠かせないツールです。
サーチコンソールとGoogleアナリティクスの違い


GoogleサーチコンソールとGoogleアナリティクスは、どちらもブログ運営をサポートする便利なツールですが、それぞれ役割が違います。
Googleサーチコンソールは検索エンジンからどう見られているか、Googleアナリティクスはウェブサイト内で訪問者がどのように動いているかにフォーカスしています。
両者の主な違いを表にまとめると、以下のようになります。
| 項目 | Googleサーチコンソール | Googleアナリティクス |
|---|---|---|
| 主な目的 | 検索結果での表示やSEO対策 | 訪問者の行動を分析 |
| 具体的な機能 | キーワード分析、エラー修正、検索順位確認 | 訪問者数、滞在時間、ページビューの確認 |
| データの範囲 | 検索エンジンに関連した情報 | サイト訪問者の行動全般 |
例えば、サーチコンソールでは「どのキーワードで検索されたか」を確認し、アナリティクスではそのキーワードで来た訪問者が「どのページを見たか」を追跡できます。



サーチコンソールが「玄関」であれば、アナリティクスは「家の中」といったイメージですね。
サーチコンソールとGoogleアナリティクスはそれぞれ補完し合うツールです。



両方を上手に使い分けることで、SEO対策と訪問者分析がバランスよくできるようになります。
Googleアナリティクスについては別の記事で詳しく解説しています。
初心者でも迷わない!Googleアナリティクスの使い方と導入方法 | ひよこのブログ研究室
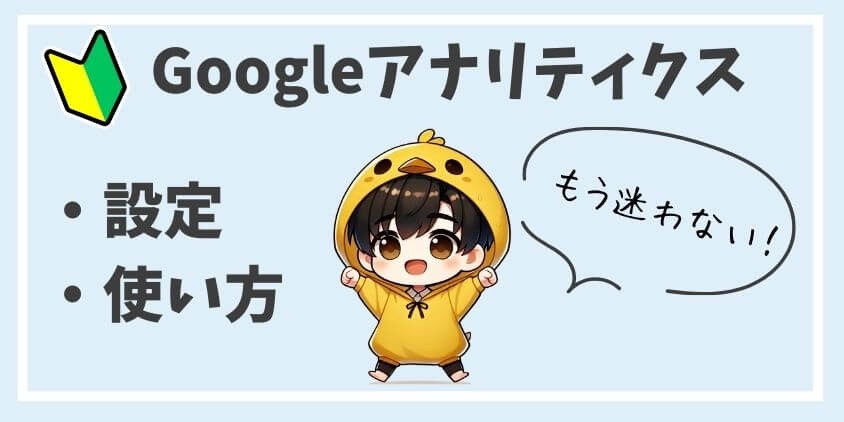
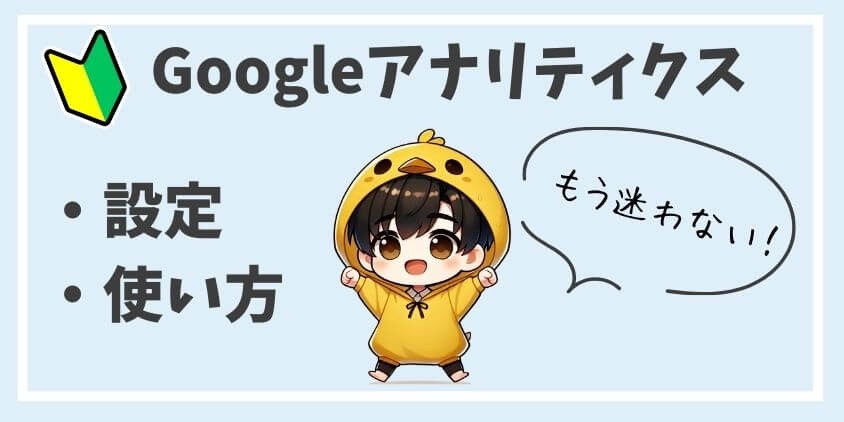
サーチコンソールの登録と設定方法


Googleサーチコンソールを利用するには、Googleアカウントが必要です。



アカウントを持っていない方は先に作成してください。
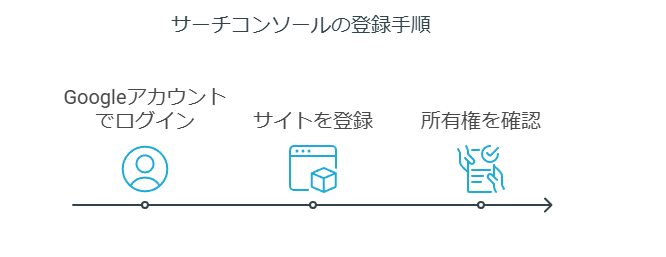
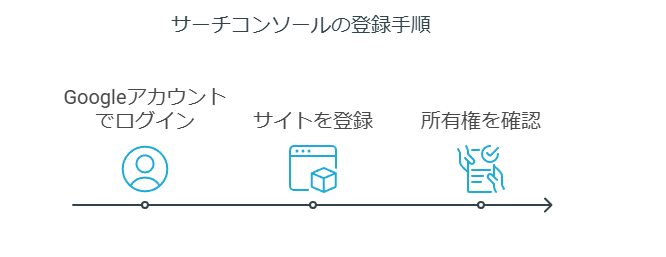
Googleアカウントの作成手順
Googleアカウント作成ページへアクセス
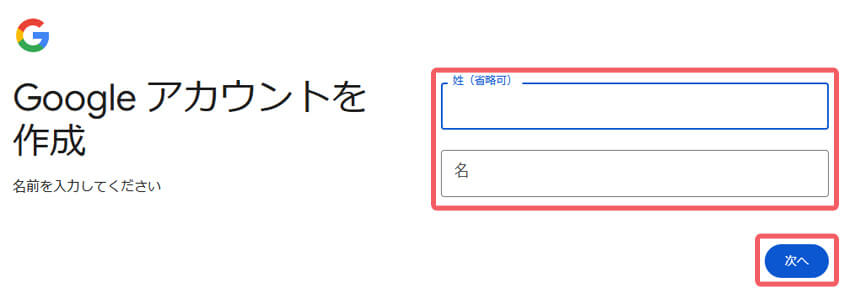
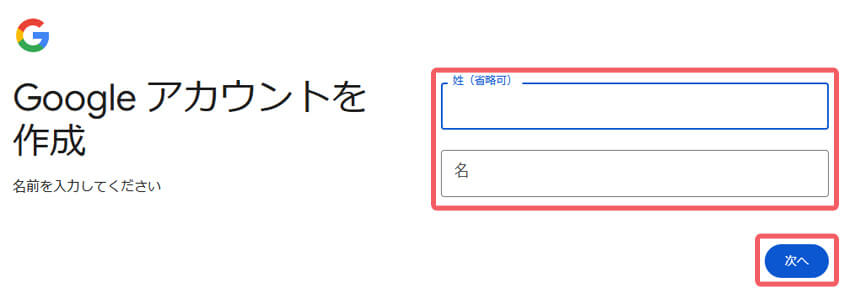
「姓」「名」を入力したら「次へ」をクリックします。姓は省略も可。
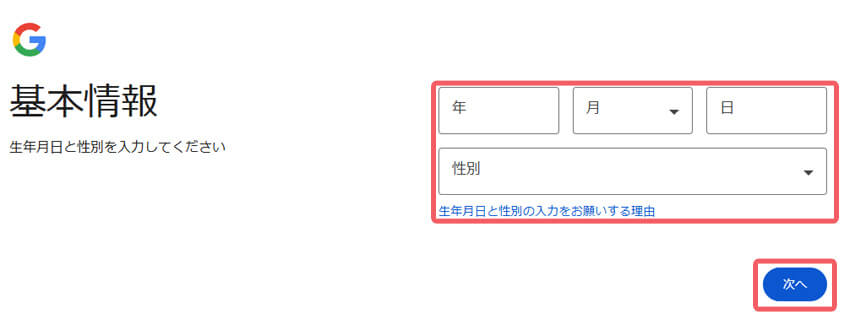
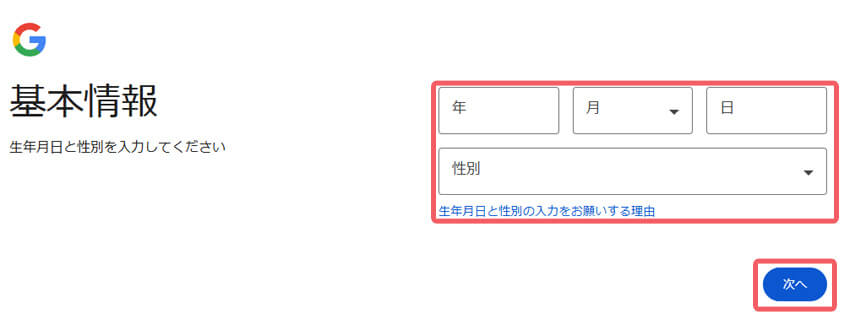
「生年月日」「性別」を入力したら「次へ」をクリックします。
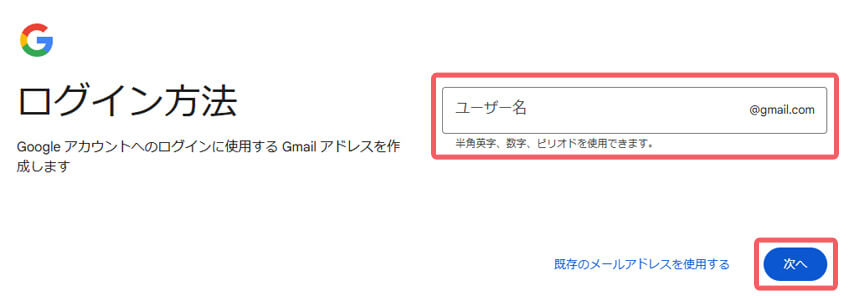
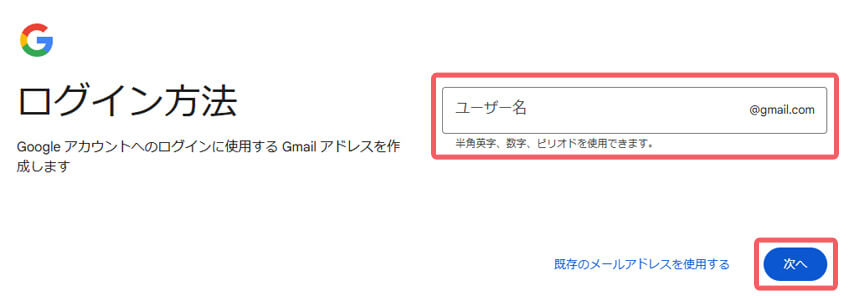
任意の「ユーザー名」を入力したら「次へ」をクリックします。
ユーザー名@gmail.comというGmail アドレスが作成されます。
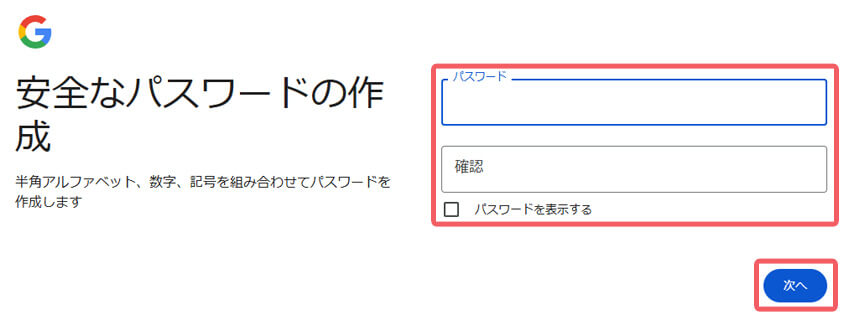
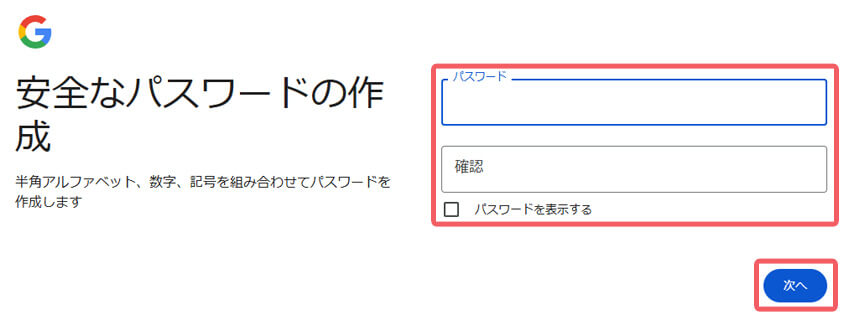
「パスワード」を入力したら「次へ」をクリックします。
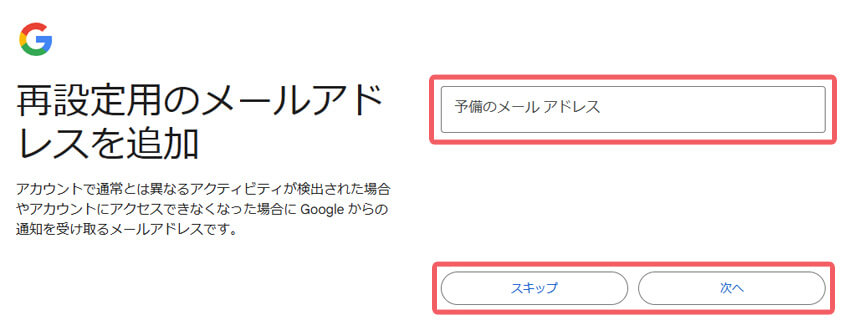
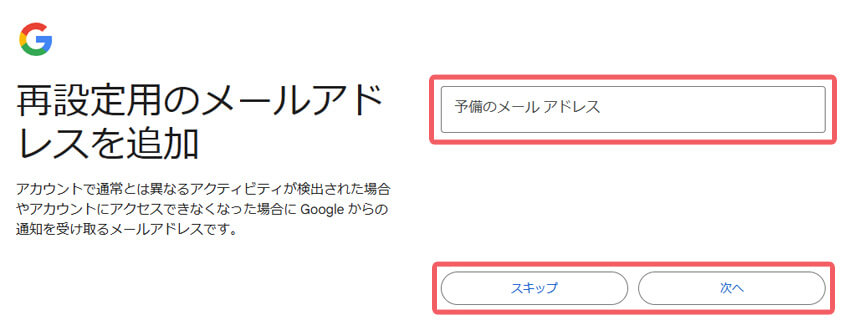
「再設定用のメールアドレス」を入力したら「次へ」をクリックします。
アカウントにアクセスできなくなった場合に Google からの通知を受け取るメールアドレスです。
スキップも可。
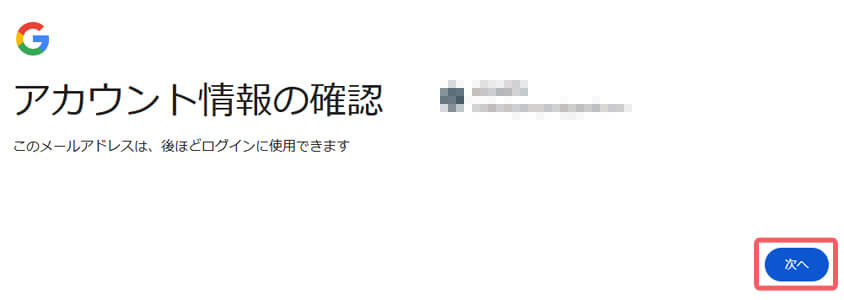
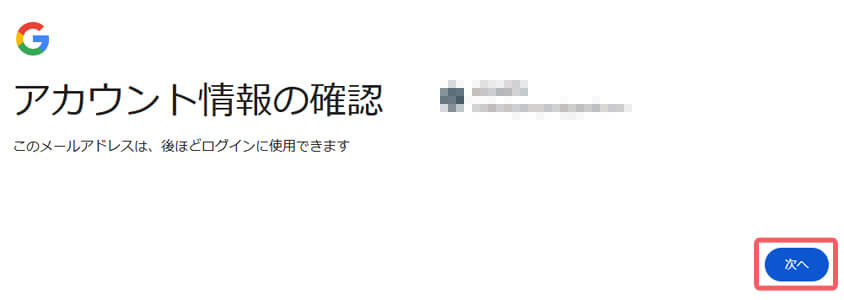
アカウント情報の確認。「次へ」をクリックします。
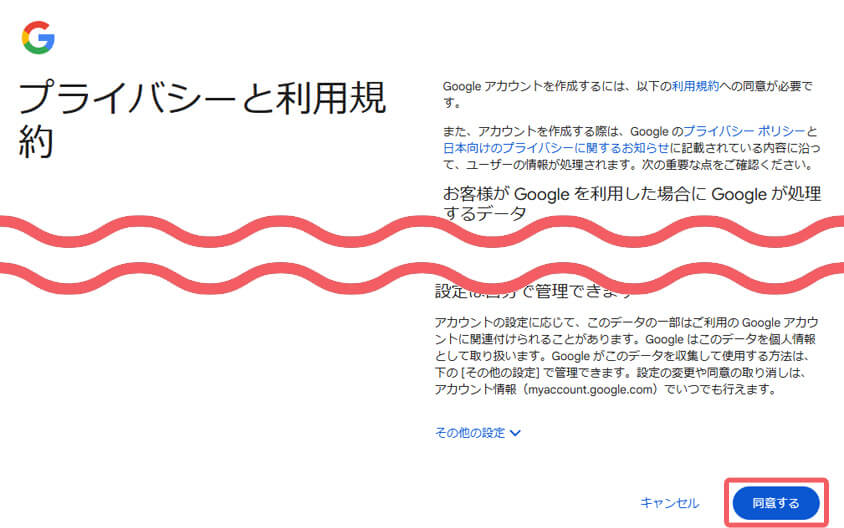
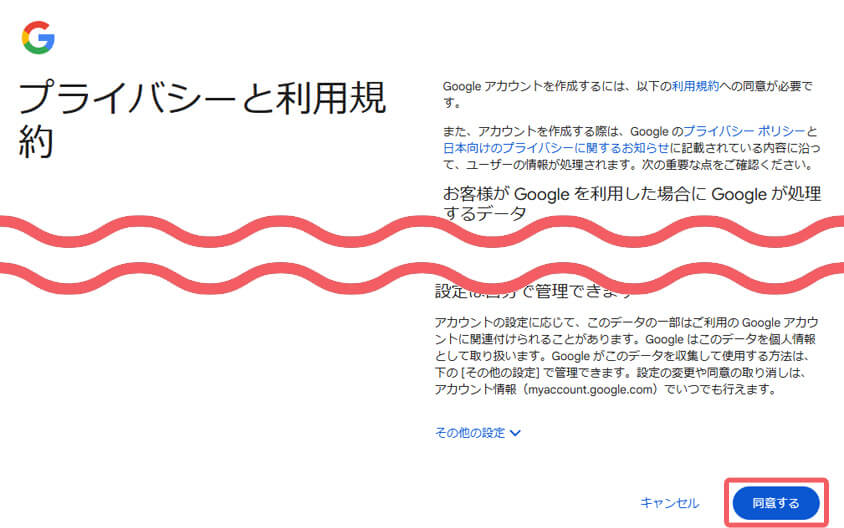
プライバシーポリシーと利用規約の確認。
内容を確認し、「同意する」をクリックします。
Googleサーチコンソールの登録方法
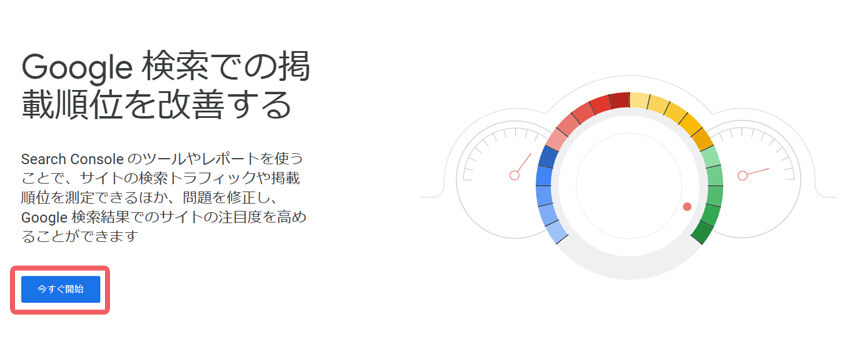
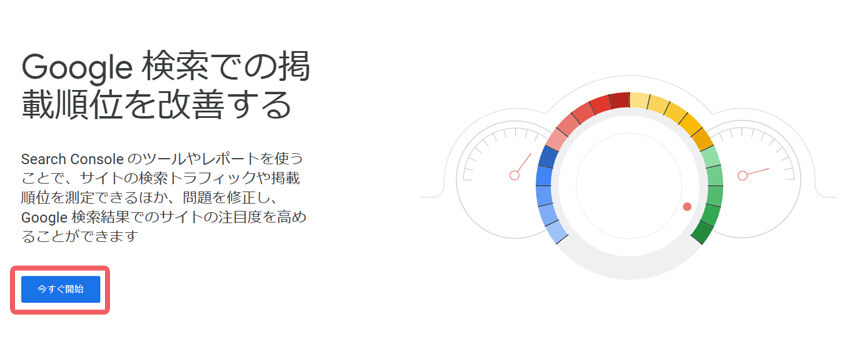
Googleサーチコンソールで使用するGoogleアカウントでログインした状態で、Googleサーチコンソール公式サイトにアクセスし、「今すぐ開始」をクリックします。
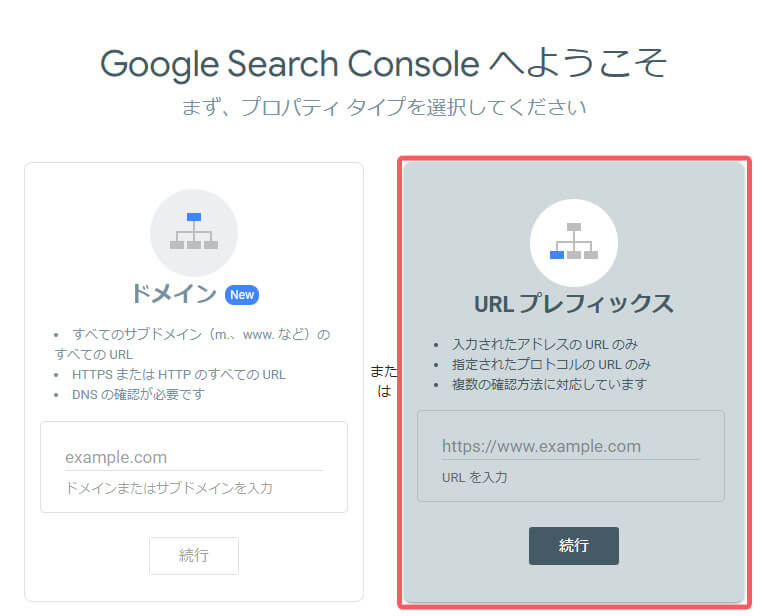
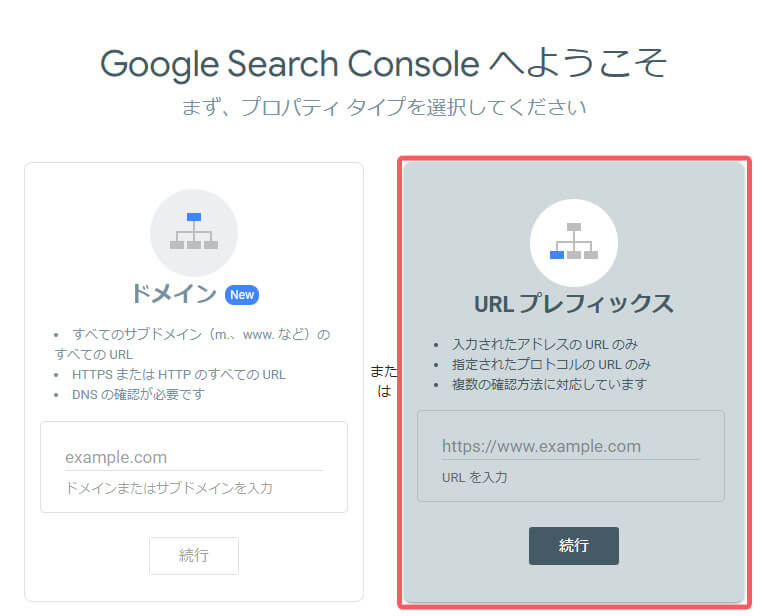
プロパティタイプを選択します。
「ドメイン」か「URLプレフィックス」を選べますが、初心者は「URLプレフィックス」が簡単です。
自分のブログのURLを入力し、「続行」をクリックします。
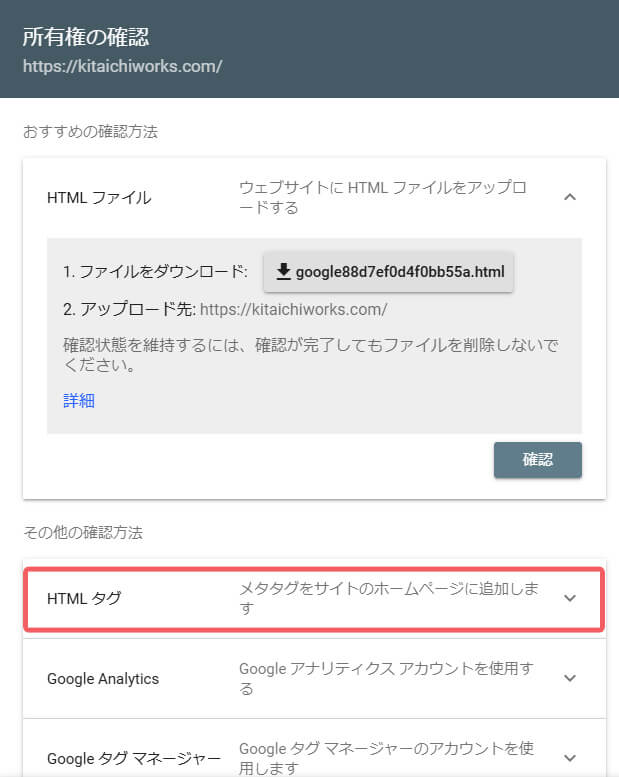
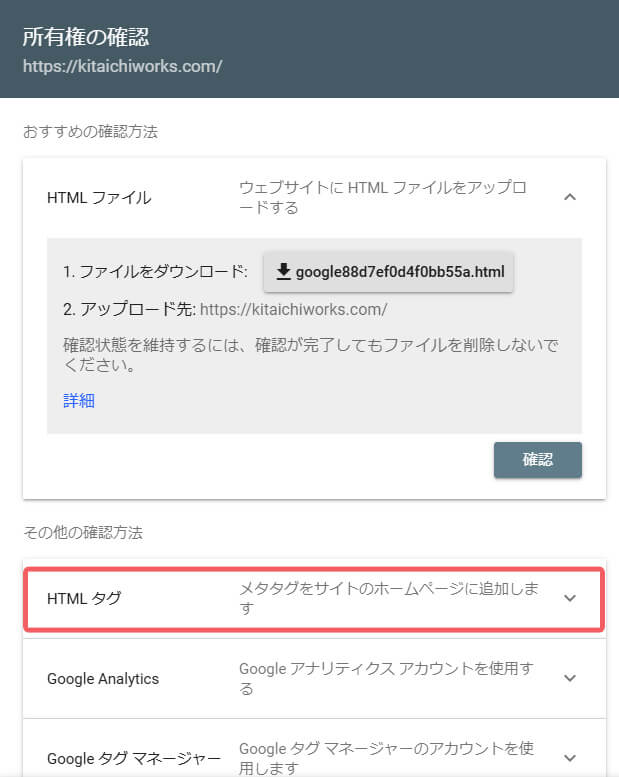
所有権の確認をします。



登録するサイトが自分のものであることを確認する作業です。
「HTMLファイル」がおすすめになっていますが初心者には少し難しいです。
初心者でも簡単にできる「HTMLタグ」を使った方法で説明します。
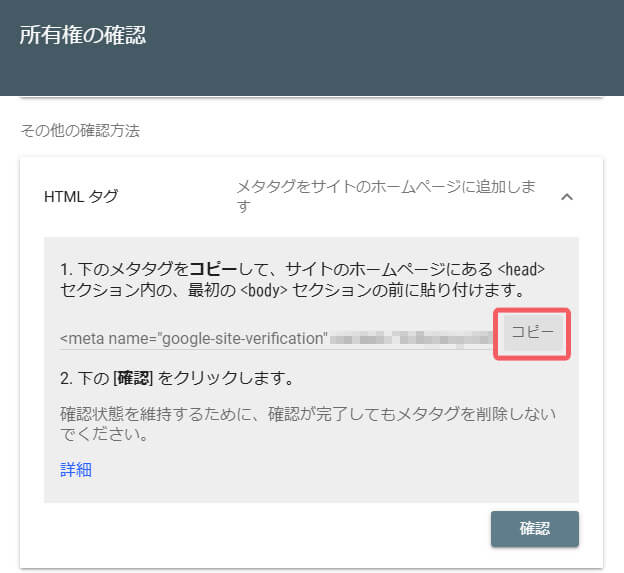
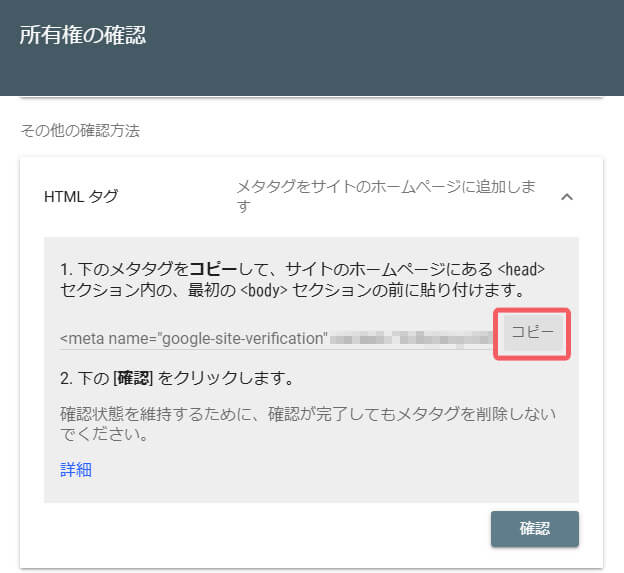
「HTMLタグ」をクリックします。
コードが表示されるので「コピー」をクリックします。



コピーが終わってもこの画面は最後に使用するので閉じないでください。
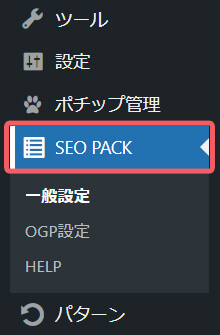
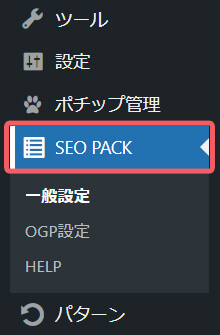
「SEO SIMPLE PACK」というプラグインを使ってWordPressに設置していきます。
WordPressの管理画面にログインし、「SEO PACK」をクリックします。



SEO SIMPLE PACKを使っていない方は以下の記事でプラグインの紹介、インストール方法など解説していますのでご覧下さい。
【SEO SIMPLE PACK】 使い方と初心者向け設定方法
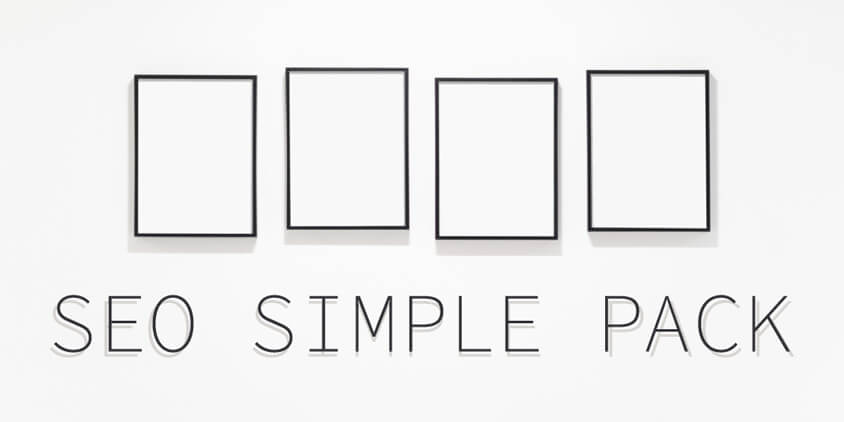
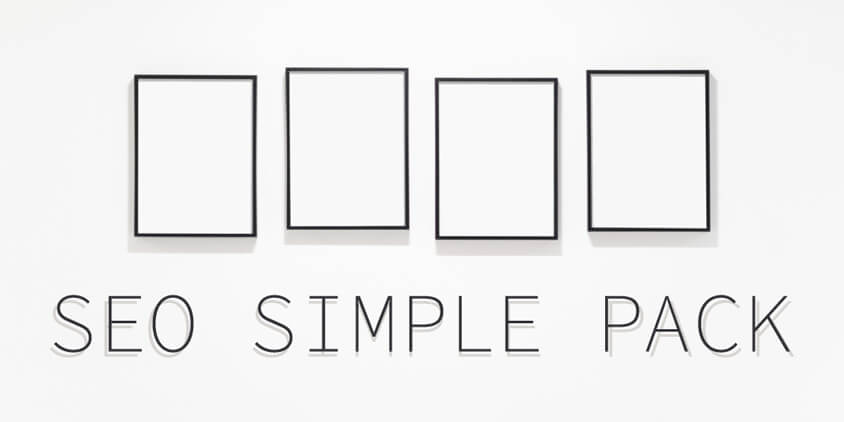
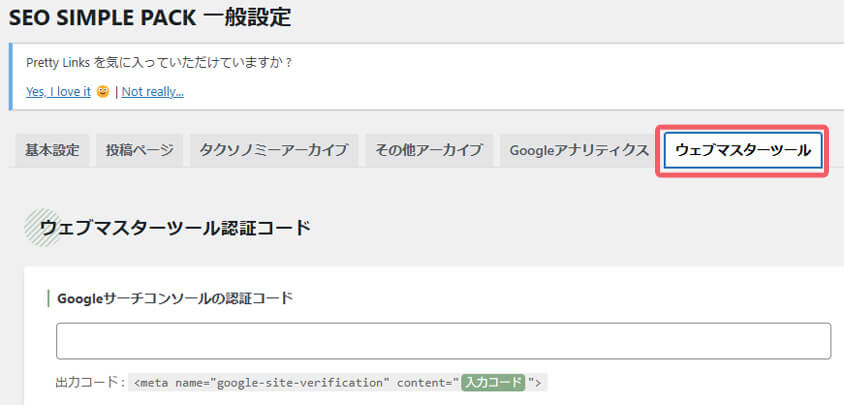
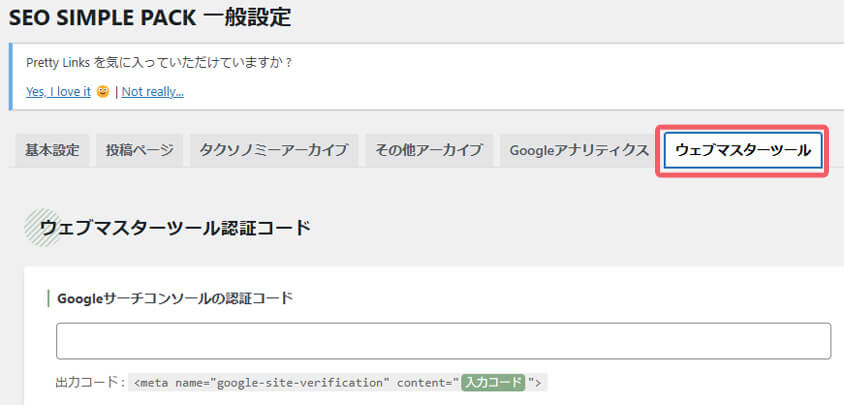
「ウェブマスターツール」をクリックします。
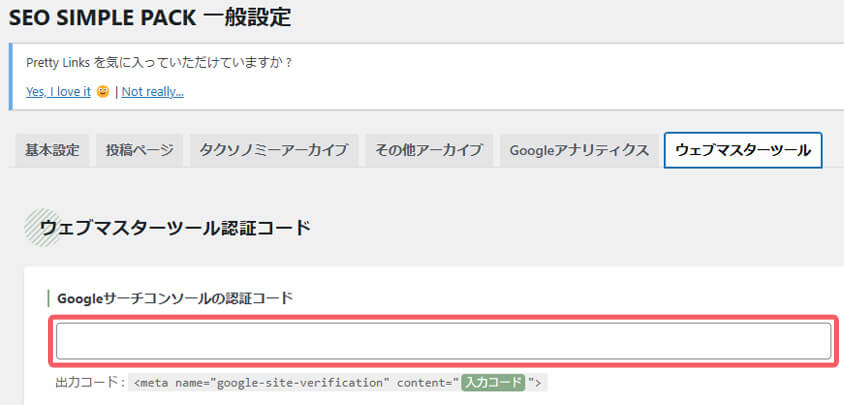
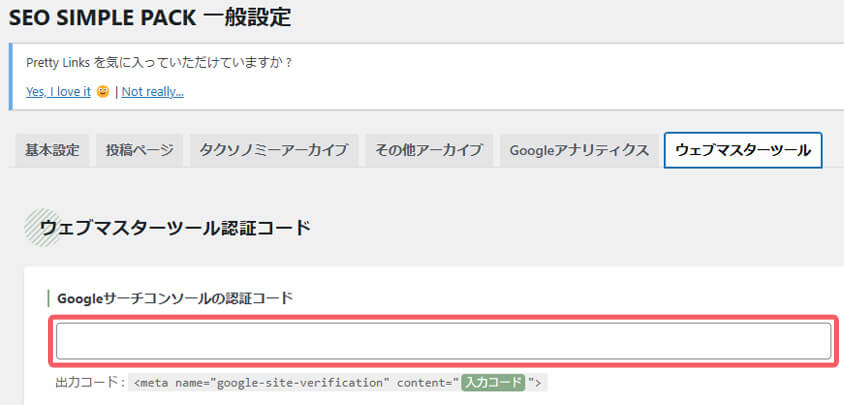
「Googleサーチコンソールの認証コード」にコピーしたHTMLタグをペーストします。
ペーストしたコードから●●●●●以外はすべて消してください。
<meta name=”google-site-verification” content=”●●●●●” />



使用するのは赤丸の部分だけです。間違わないようにご注意ください。
入力が終わったら「設定を保存する」をクリックします。
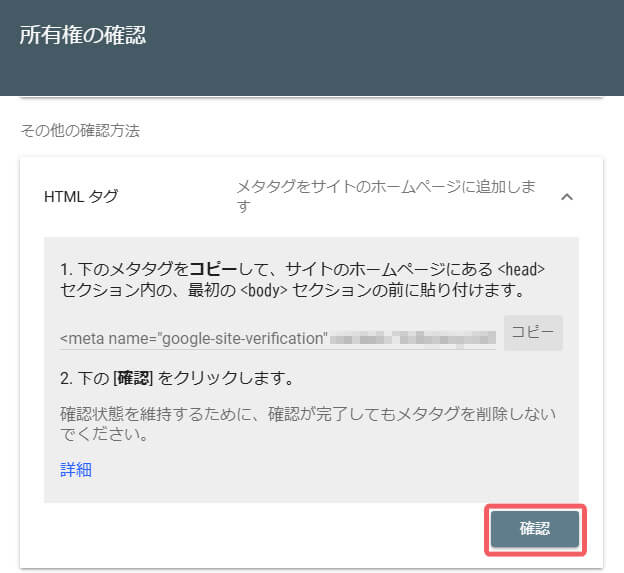
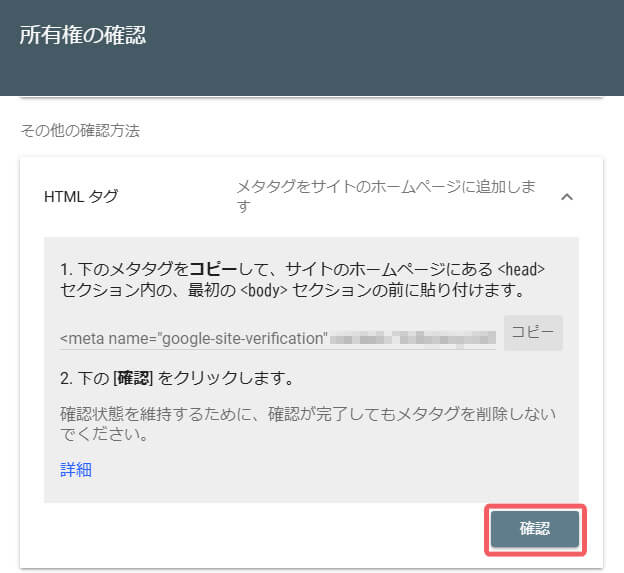
STEP4の画面に戻り、右下の「確認」をクリックします。
下のような画像が表示されたらGoogleサーチコンソールの設置は完了です。
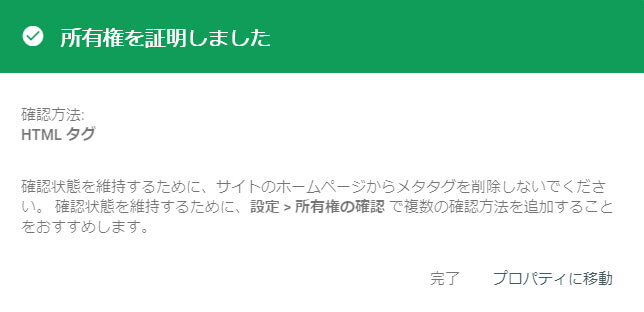
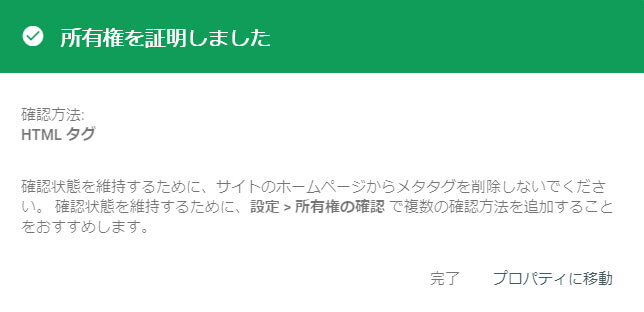
「SEO SIMPLE PACK」を使えば初心者でも簡単にサーチコンソールの設定ができます。
ぜひ早めに設定して、データを活用しましょう!
サーチコンソールの基本的な使い方
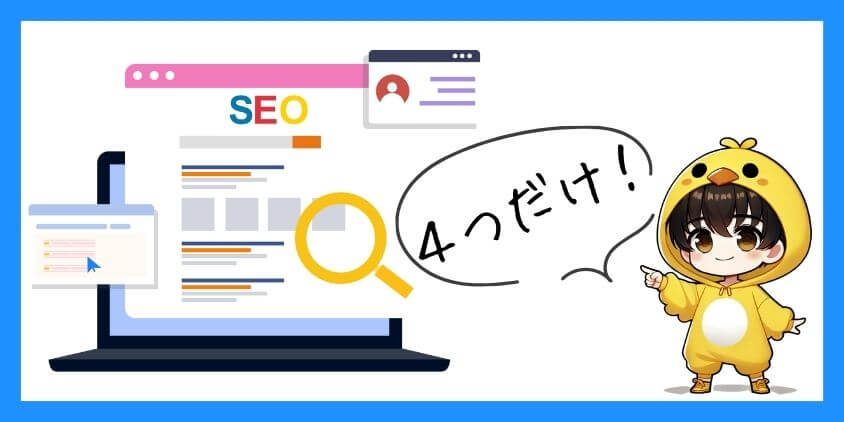
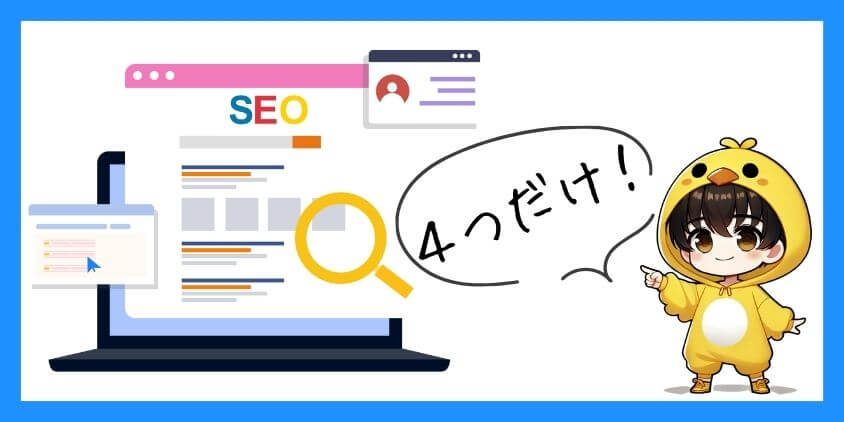
Googleサーチコンソールを使いこなすことで、ブログの成長に必要なデータを簡単にチェックできます。



初心者がまず知っておきたい4つの基本的な使い方を順に説明します。
- 検索パフォーマンス
- インデックス状況の確認
- サイトマップの送信
- URL検査ツールの使用
検索パフォーマンス
検索パフォーマンスでは、「表示回数」「クリック数」「平均クリック率」「掲載順位」「検索されているキーワード」がわかります。
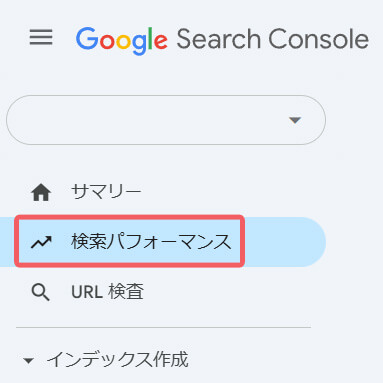
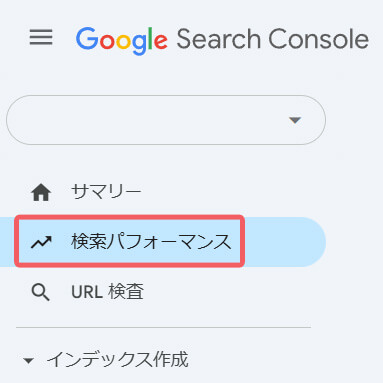
Googleサーチコンソールにログインしたら、「検索パフォーマンス」をクリックします。
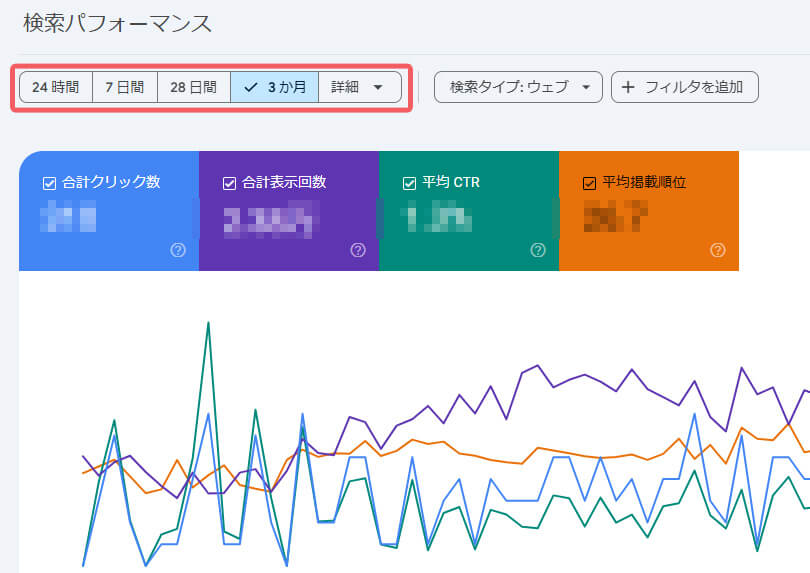
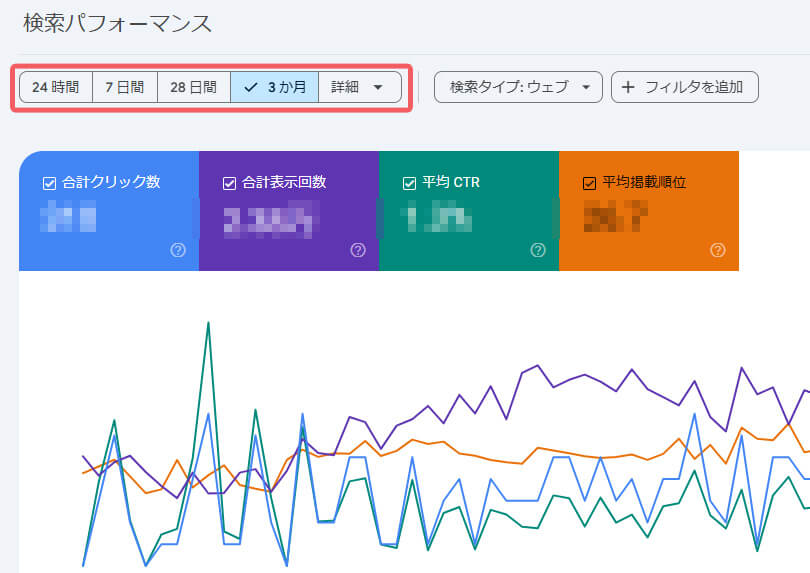
「表示回数」「クリック数」「平均クリック率」「平均掲載順位」が数値とグラフで表示されます。
集計期間は変更できます。
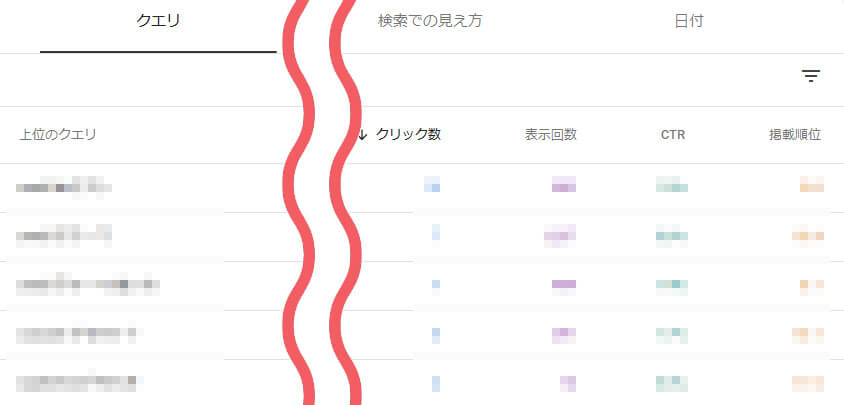
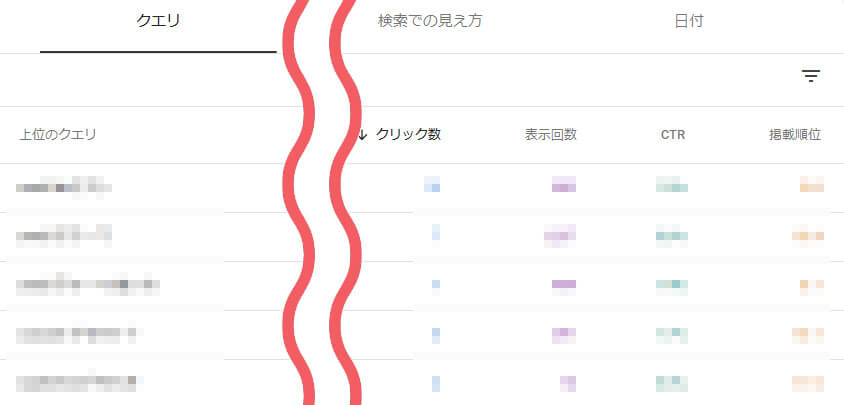
グラフの下では クエリ ごとの「クリック数」「表示回数」「 CTR 」「掲載順位」が確認できます。
インデックス状況の確認
インデックス作成では以下の2つのことができます。
- Googleにページが登録されているか確認
- サイトマップの送信
「ページ」で、サイト内のページがGoogleに登録されているか、エラーがないかをチェックできます。



頑張って書いた記事も、登録されていないと検索結果に表示されません。
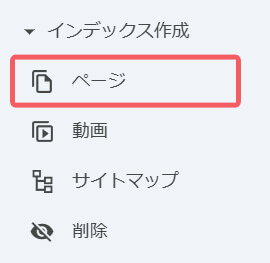
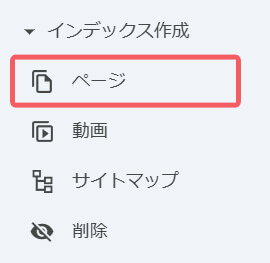
Googleサーチコンソールにログインしたら、「ページ」をクリックします。
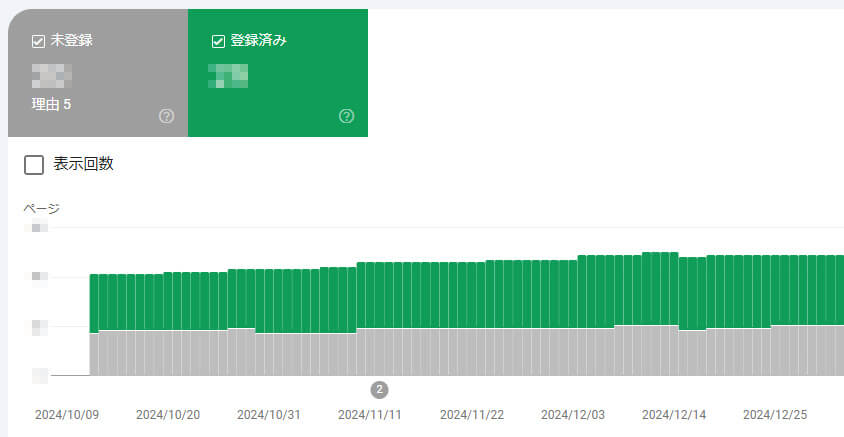
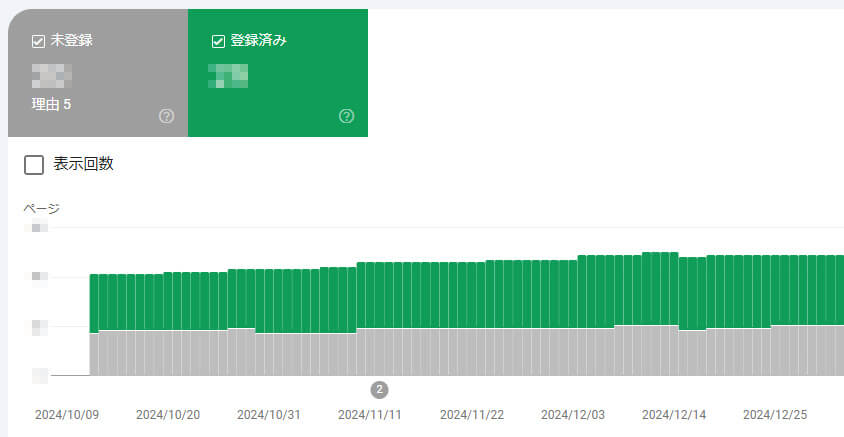
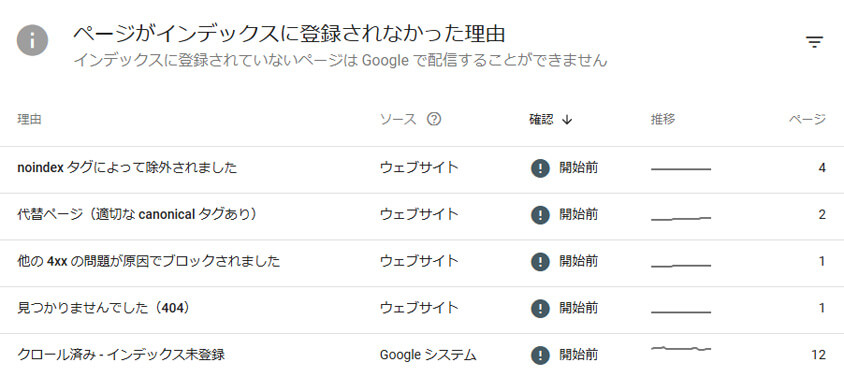
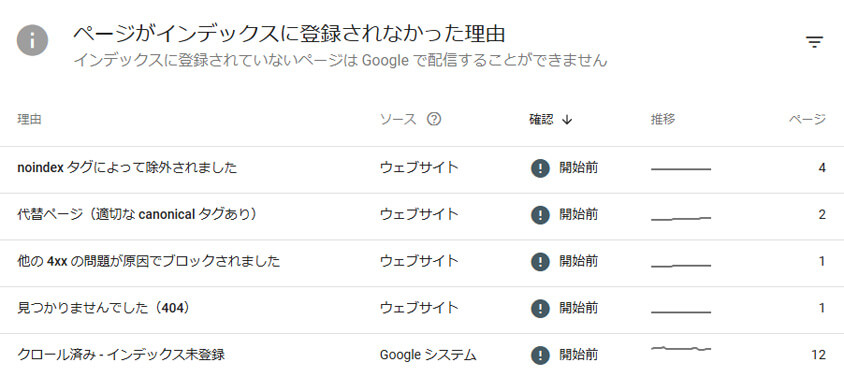
Googleに登録されているページの数、登録されていないページの数がわかります。



登録されていないページに関してはその理由も確認できます。
新しく投稿した記事が「未インデックス」になっていた場合、エラーの原因を修正したり、URL検査ツールで再送信する必要があります。
インデックス状況を確認することで、ブログのすべての記事が読者に届くようになります。
サイトマップの送信
サイトマップを送信することで自分のホームページの構成をGoogleに伝えることができます。



サイトマップがあると、作成したページがインデックスされやすくなります。
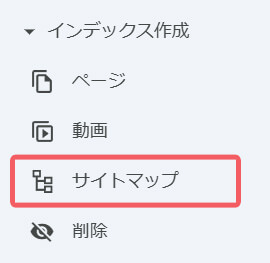
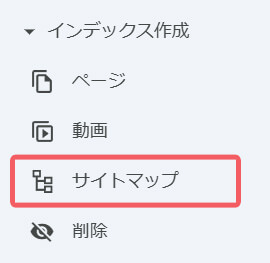
Googleサーチコンソールにログインしたら、「サイトマップ」をクリックします。


新しいサイトマップの追加にサイトマップのURLを入力し「送信」をクリックします。


送信が成功するとステータスに「成功しました」と表示されます。



サイトマップの作製は「XML Sitemap & Google News」というプラグインが便利です。
URL検査ツールの使用
新しい記事や修正した記事をすぐにインデックスさせたいとき、URL検査ツールを使えばリクエストを送れます。


Googleサーチコンソールにログインしたら、検索窓にURLを入力します。


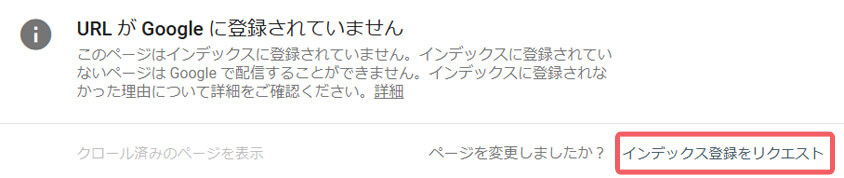
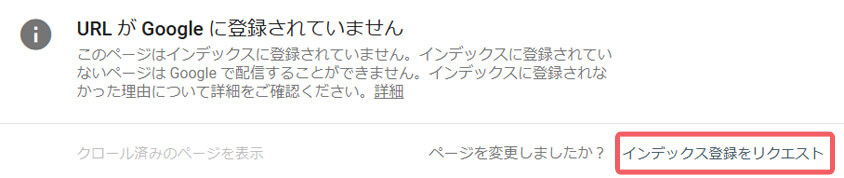
登録されている場合は上の画像のように、されていない場合は下の画像のように表示されます。
「インデックス登録をリクエスト」をクリックすると、更新内容がすぐに検索結果に反映されやすくなります。



既に登録されている記事でも、更新したときはリクエストしておくと早く反映されます。
サーチコンソールは、一見難しく感じるかもしれませんが、使い方を一つずつ覚えればとても頼れるツールです。
初心者の方も、まずは基本的な使い方を試して、ブログ運営に役立ててみてください!
サーチコンソールの活用ポイント
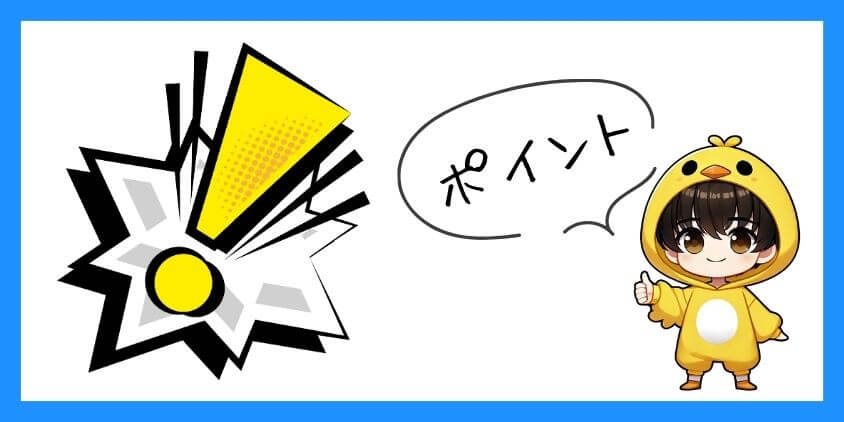
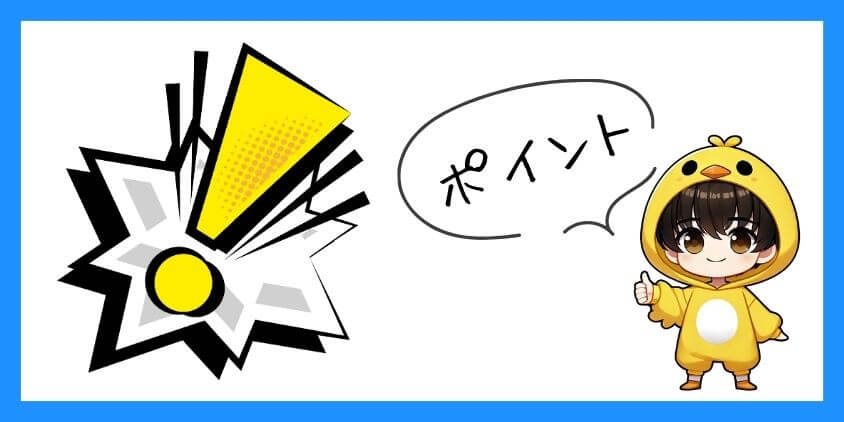
Googleサーチコンソールを使いこなすためには、いくつかのポイントを押さえることが大切です。
以下の活用方法を意識すれば、ブログのSEOやアクセス改善がよりスムーズに進みます。



サーチコンソールを定期的に確認して、サイトの健康状態を保ちましょう!
- 検索キーワードを活用する
どのキーワードで訪問されているかを把握し、そのキーワードを強化したり、新しい記事に活かします。 - エラーを見逃さない
サイトのエラー(404エラーやインデックスの問題)は検索順位に悪影響を与えるので、定期的にチェックして修正します。 - クリック率(CTR)を改善する
「検索パフォーマンス」レポートから、表示回数は多いのにクリック率が低いページを見つけ、タイトルや説明文を改善します。
たとえば、エラーが発生した場合、修正して「修正を検証」ボタンを押すことでGoogleに再評価を依頼できます。
エラーの修正方法
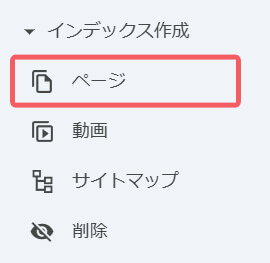
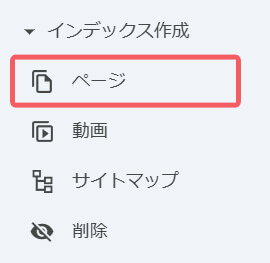
Googleサーチコンソールにログインしたら、「ページ」をクリックします。
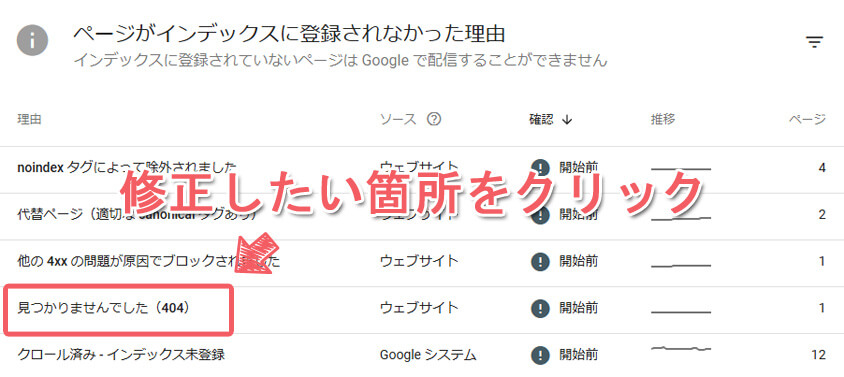
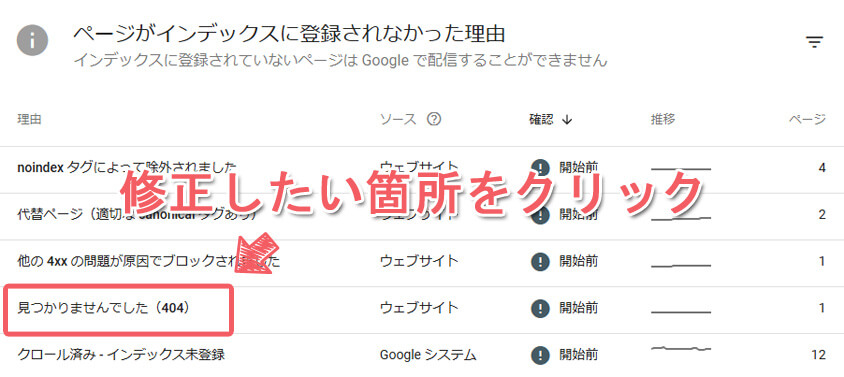
修正したい箇所をクリックします。
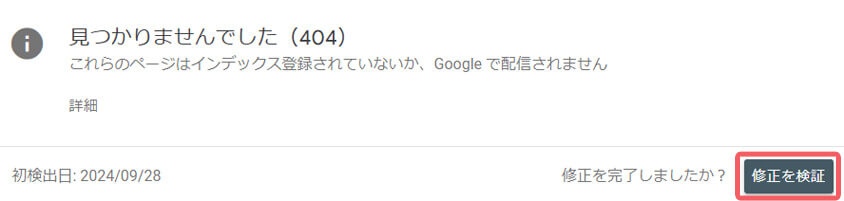
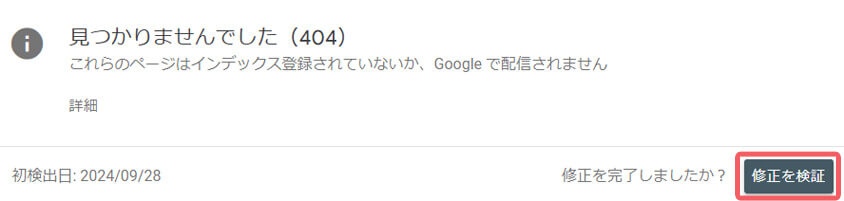
該当ページの問題の修正が完了したら「修正を検証」をクリックします。
検索順位が急落したときのトラブルシューティングガイド


検索順位が急落した場合、まずは原因を特定することが重要です。
サーチコンソールを活用して、エラーや警告を確認し、適切に対応しましょう。



順位が下がったら、焦らずに原因を見つけましょう!
サーチコンソールが大いに役立ちます。
Googleのペナルティ
検索順位は日々変動するので一喜一憂する必要はありません。
ただし、検索順位が急落した場合はGoogleのペナルティを受けている可能性があります。
サーチコンソールの「セキュリティと手動による対策」セクションで警告が表示されていないか確認しましょう。
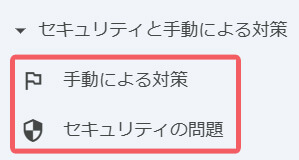
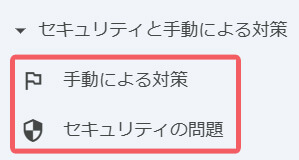
Googleサーチコンソールにログインしたら、「手動による対策」「セキュリティの問題」をクリックします。


問題がない場合はこのような表示になります。
質の低いリンク
不自然なリンクや質の低いリンクが原因で順位が下がる場合があります。
サーチコンソールの「リンク」レポートを確認し、必要に応じて否認ツールを使うとよいでしょう。
Googleのアルゴリズム変更
Googleのアルゴリズム変更は定期的に行われていて、検索順位に大きな影響を及ぼします。
Googleのアルゴリズム変更については、公式発表や業界ニュースをチェックしましょう。
検索順位の急落は誰にでも起こり得ることですが、迅速に対応することで回復が可能です。



順位が急落しても、サーチコンソールを活用すれば回復の道が見えます!
まとめ
- 無料で利用できるウェブサイト分析ツール
- 検索キーワードやインデックス状況を確認可能
- ブログ運営やSEO対策に必須のツール
- エラー検出やクリック率改善もできる
Googleサーチコンソールは、ブログやウェブサイトの検索パフォーマンスを把握し、改善するための強力なツールです。
SEO初心者にも使いやすく、検索エンジン向けの対策には欠かせません。ぜひ活用してサイトを成長させましょう!



まずはGoogleサーチコンソールに登録してみましょう!簡単な設定で、すぐに使い始められますよ。
よくある質問
- Googleサーチコンソールとは何ですか?
-
Googleが提供する無料のウェブサイト分析ツールです。「サチコ」と略されることもあります。検索キーワードやインデックス状況、エラーの確認などが行えます。
- Googleサーチコンソールって難しいの?
-
一見難しそうに思えますが、初心者でも使いやすい設計になっています。この記事では登録から基本的な使い方まで丁寧に解説しているので、迷わずに始められます
。
- Googleアナリティクスとの違いは?
-
サーチコンソールは検索エンジンでの表示やSEOに焦点を当てたツールで、アナリティクスは訪問者の行動を分析するツールです。両方を組み合わせることで効果的なサイト運営が可能です。
- 登録方法は簡単ですか?
-
Googleアカウントがあれば簡単に登録できます。「URLプレフィックス」を選び、HTMLタグを使用してサイト所有権を確認するだけで完了します。
- 初心者が最初に使うべき機能は?
-
まずは以下の4つを活用してみましょう:検索パフォーマンス、インデックス状況の確認、サイトマップの送信、URL検査ツール。これらを使いこなせばSEO対策の基礎が身につきます。
- エラーを見つけたらどうすればいいですか?
-
エラーが見つかった場合、詳細を確認して修正し、「修正を検証」ボタンをクリックしましょう。これでGoogleに再評価を依頼できます。
- SEO対策に役立つポイントは?
-
検索キーワードの分析、エラーの早期発見と修正、クリック率(CTR)の改善がポイントです。これらを定期的に行い、サイトの健康状態を保ちましょう。
